Gmailの活用方法
以前、Gmailの登録方法についてお伝えしたところ、思ったよりも反響があって、「便利な使い方を教えてください」というメールを複数の方からいただきました。
なので、今回は本当にごく一部ですが、Gmailの活用方法を紹介しますので、良かったら参考にされてください。
ラベルの作成方法
まずはラベルの作成方法です。
ラベルというのは、フォルダのようなものなのですが、少し意味合いが違います。
ラベルの特徴を簡単にまとめるとこんな感じです。
<ラベルとフォルダの違うところ>
1.「1つのメールにラベルを複数つけられる」
2.「ラベルの中にもラベルを作れる」
3.「ラベル毎に違った色をつけられる」
つまり、フォルダよりも使い勝手がいいってことですね。
なので、最初は慣れないと思いますが、使っていくと便利さがわかると思います。
では、ラベルの作成方法を紹介します。
1.「新しいラベルを作成」をクリック。
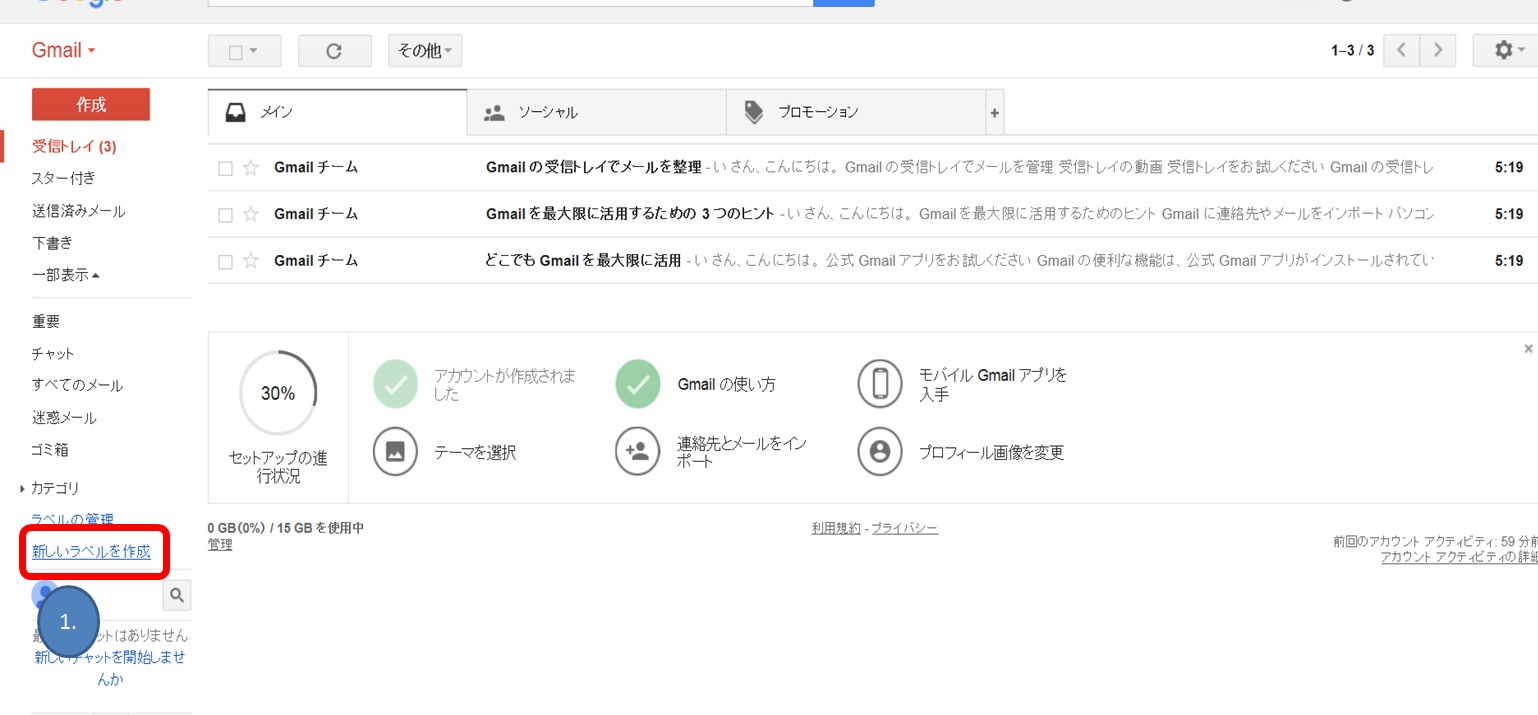
2.「新しいラベル名を入力してください。」へ入力する。
3.「作成」をクリック。
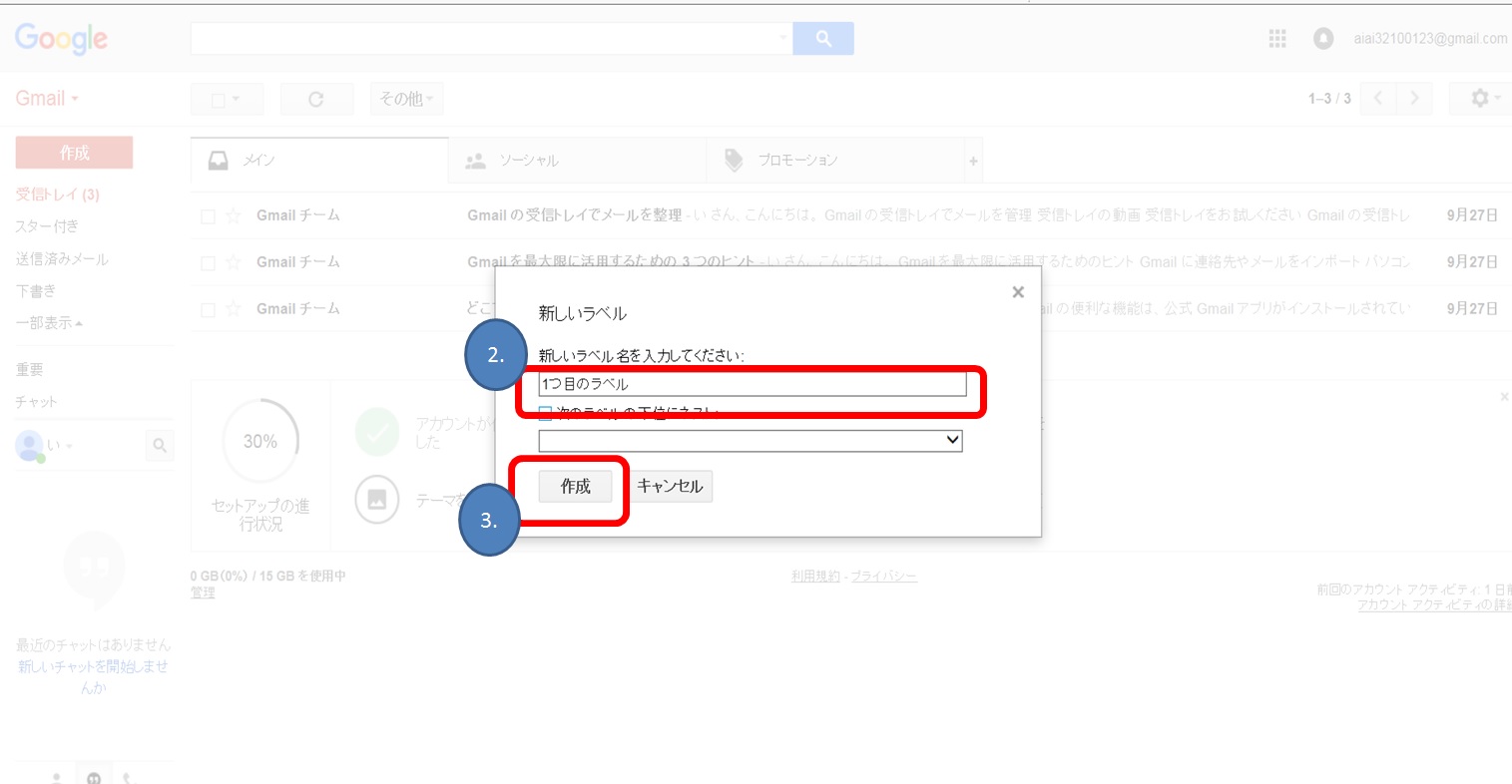
ラベルの作成方法はこれだけです。
かなり簡単に作れると思いますし、これをやっておくと、断然整理しやすいのでオススメの活用方法ですよ。
ラベルの色分け
メールが多くなってくると、整理が難しくなり、必要なメールを探すのが大変にてきます。
そういった状況をできるだけ回避するためには、ラベルを色分けすると直感的に見分けられるので便利ですよ。
次は、ラベルの色分けをする方法をお伝えします。
1.変更したラベル名の右側の「▼」に矢印(ポインタ)を合わせる。
2.「ラベルの色」に矢印(ポインタ)を合わせる。
3.好きな色をクリック。
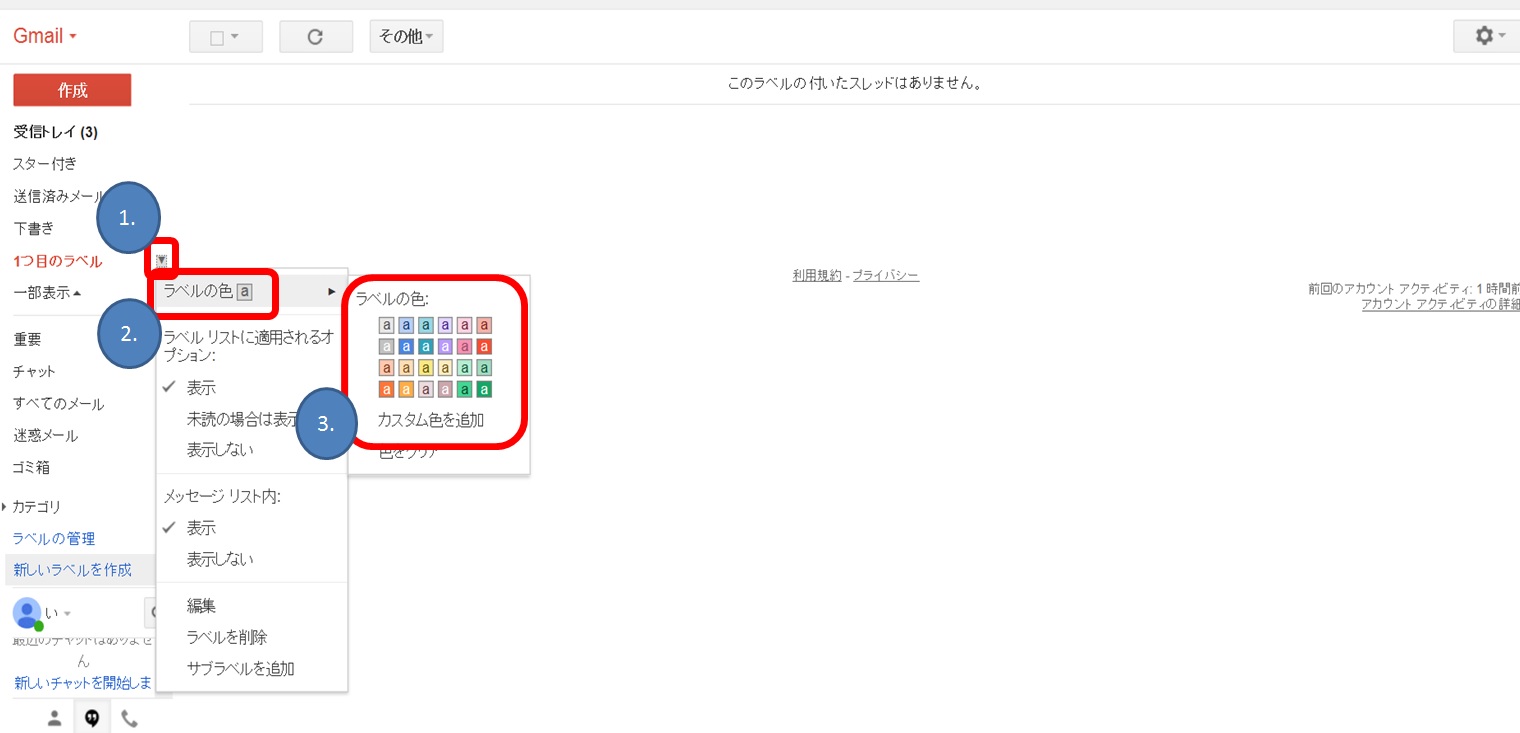
色分けしたラベルやメールはこんな感じで表示されます。
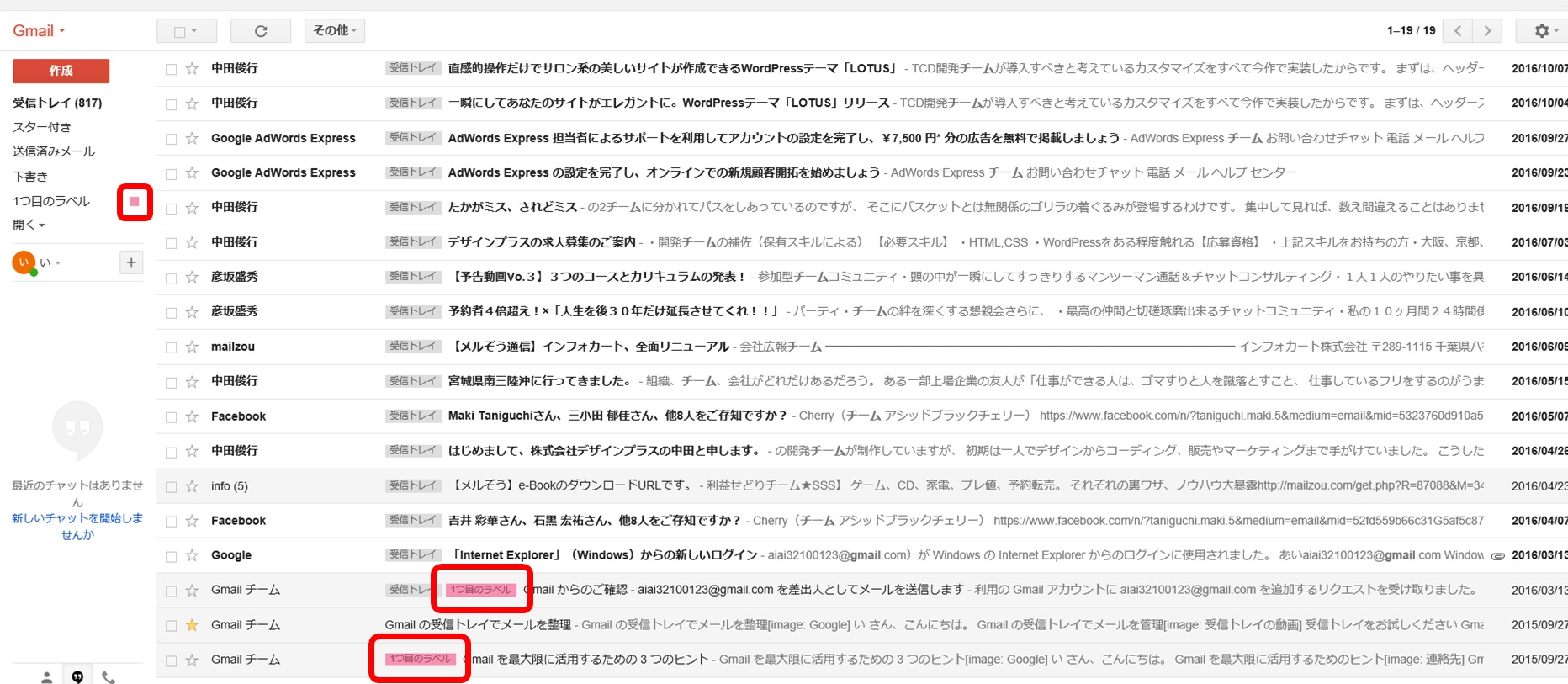
パッと見た時に目に付きやすいので、こちらも活用してみてください。
ラベルのつけ方
次は、メールにラベルをつける方法です。
これをしないと、ラベル分けができませんので、ラベルを作っただけで終わったと思ってしまわないよう注意してくださいね。
1.ラベルをつけたいメールにチェックをする。
2.「移動」マークをクリック。
3.つけたいラベルをクリック。
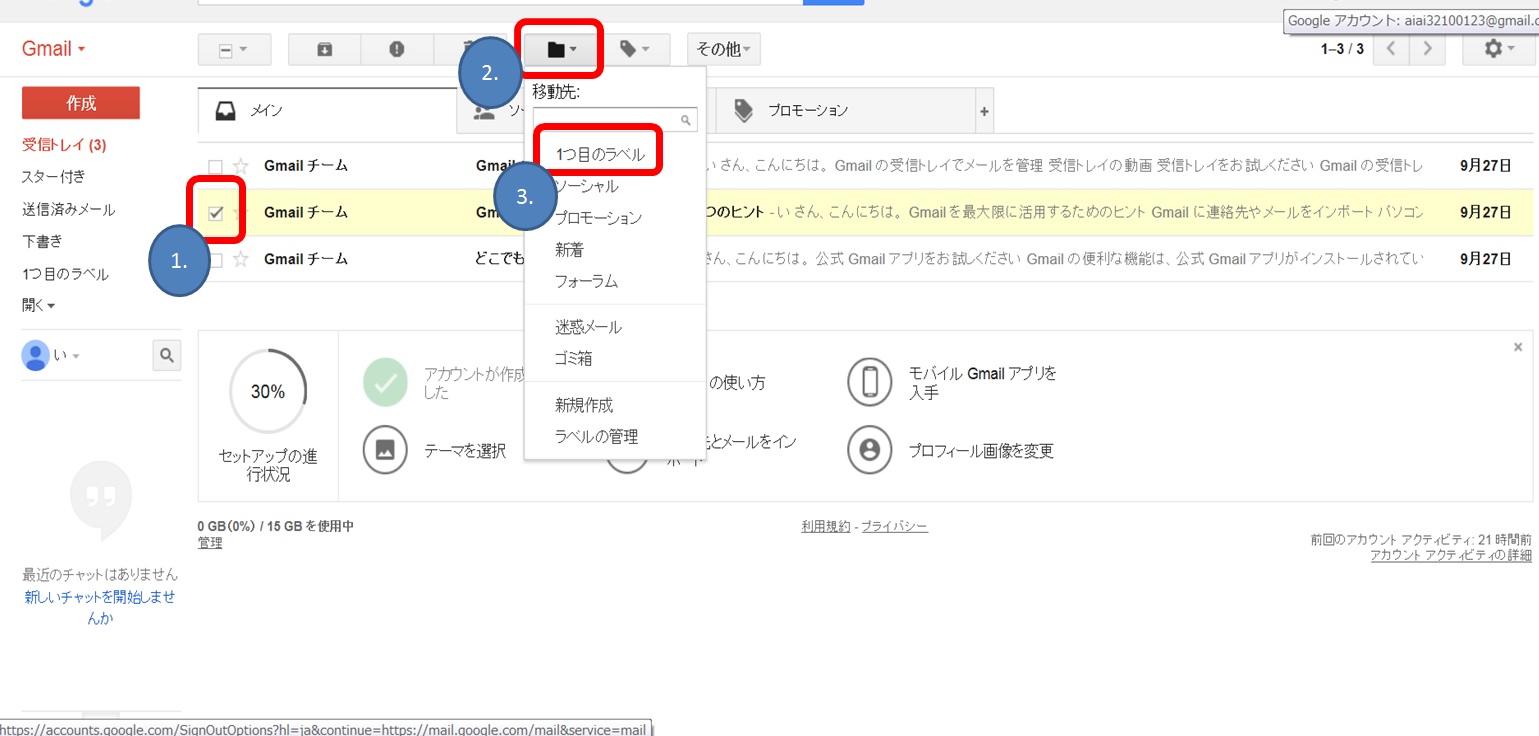
4.以下の表示(スレッドを“〇〇”に移動しました。)を確認する。
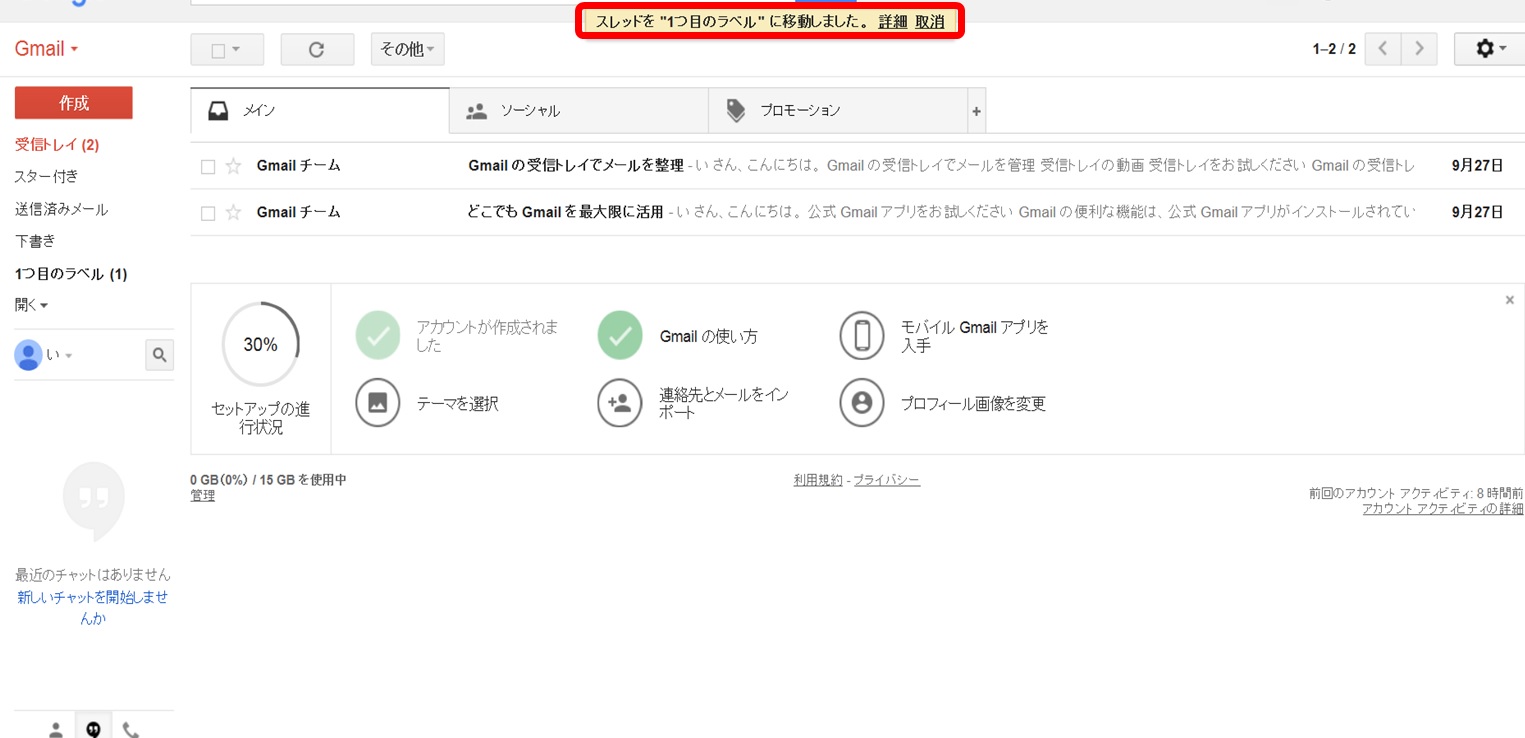
これでラベルを付けられます。
ちなみに、メールを開いた状態でも、同じようにできますので、やってみてください。
まとめてラベルをつける方法
最初は重要だと思っていなかったメールでも、後から「やっぱり整理しておこう」と思うことってよくありますよね。
そんな時に便利なのがまとめてラベルをつける方法です。
かなりシンプルで基本的な使い方ですが、知っているのと知らないのでは大違いなので、念のため紹介しておきます。
1.ラベルをつけたいメールのチェックボックス左側にある点線をクリック。
2.つけたいラベル名まで持って行きドロップ。
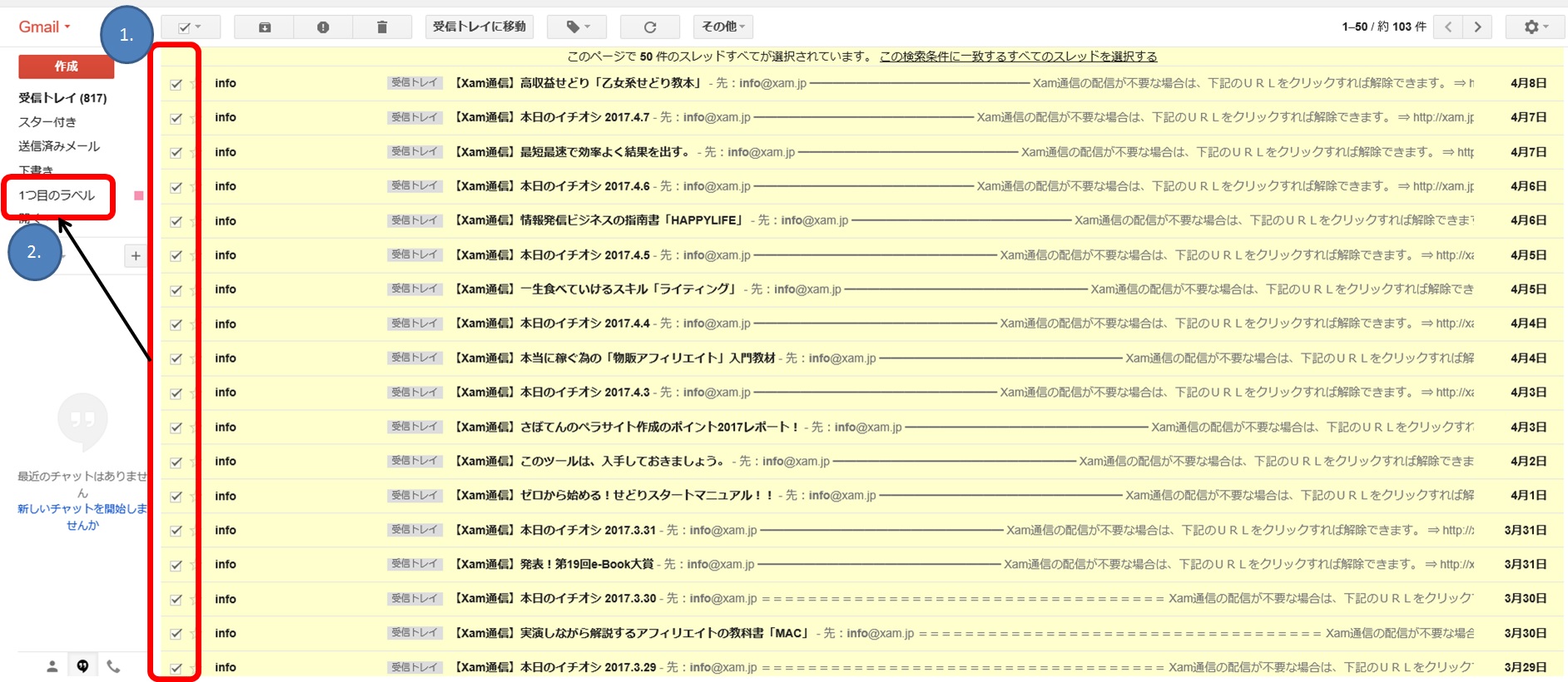
これで一括してメールにラベルをつけることができます。
本当に基本的なことですが、1つ1つラベルをつけていると時間も労力も無駄なので、注意してくださいね。
スターマークの設定方法
Gmailにはスターマークという機能があります。
スターマークは簡単につけられるので、急いでいる時に、忘れてはいけないようなメールや、返信が必要なメールなどに、ササッとつけられるので便利です。
こちらも参考にされてください。
1.メールの左側のスターマークをクリック。
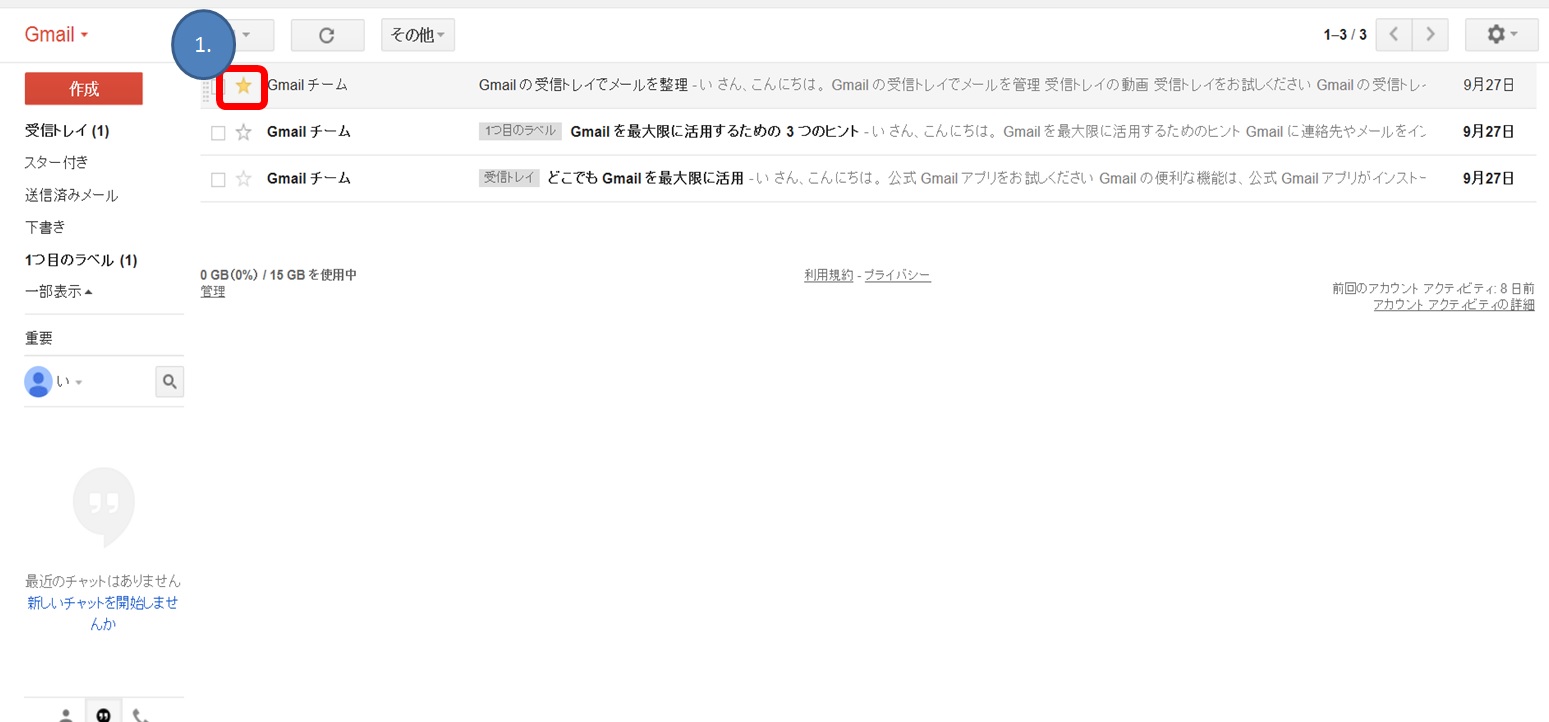
スターマークのつけ方はこれだけです。
本当にシンプルで簡単に設定できるよう工夫されていて、Gmailは洗練されているなぁという思わずにはいられませんね。
アーカイブ
Gmailには「アーカイブ」という機能があります。
これは、既読メールを削除することなく保管しておく機能です。
アーカイブをすると受信トレイに表示されなくなります。
通常、読み終えたメールは、そのまま受信トレイに残ってしまいますが、大して重要ではないメールが、いつまでも表示されていると猥雑になってきます。
そんな時に役立つ機能がアーカイブです。
「受信トレイをスッキリさせたいけど、そのためにいちいちフォルダを作るのは面倒・・・」という時に役立ちます。
アーカイブされたメールは画面左側の「すべてのメール」をクリックすると表示できます。
(表示されていない場合は「開く」という箇所をクリックすれば表示されます。)
※「すべてのメール」の中には、削除されたメールと迷惑メール以外のメールが表示されます。
今まで不要と思われるメールを削除しようか迷ってた方も、アーカイブを使えば削除せずに受信トレイから消せるので、迷うこともなくなり、非常に便利です。
Gmailは容量も15GBあるので、削除しようか迷うメールはアーカイブしておきましょう。
1.アーカイブしたいメールをクリック。
2.「アーカイブ」をクリック。
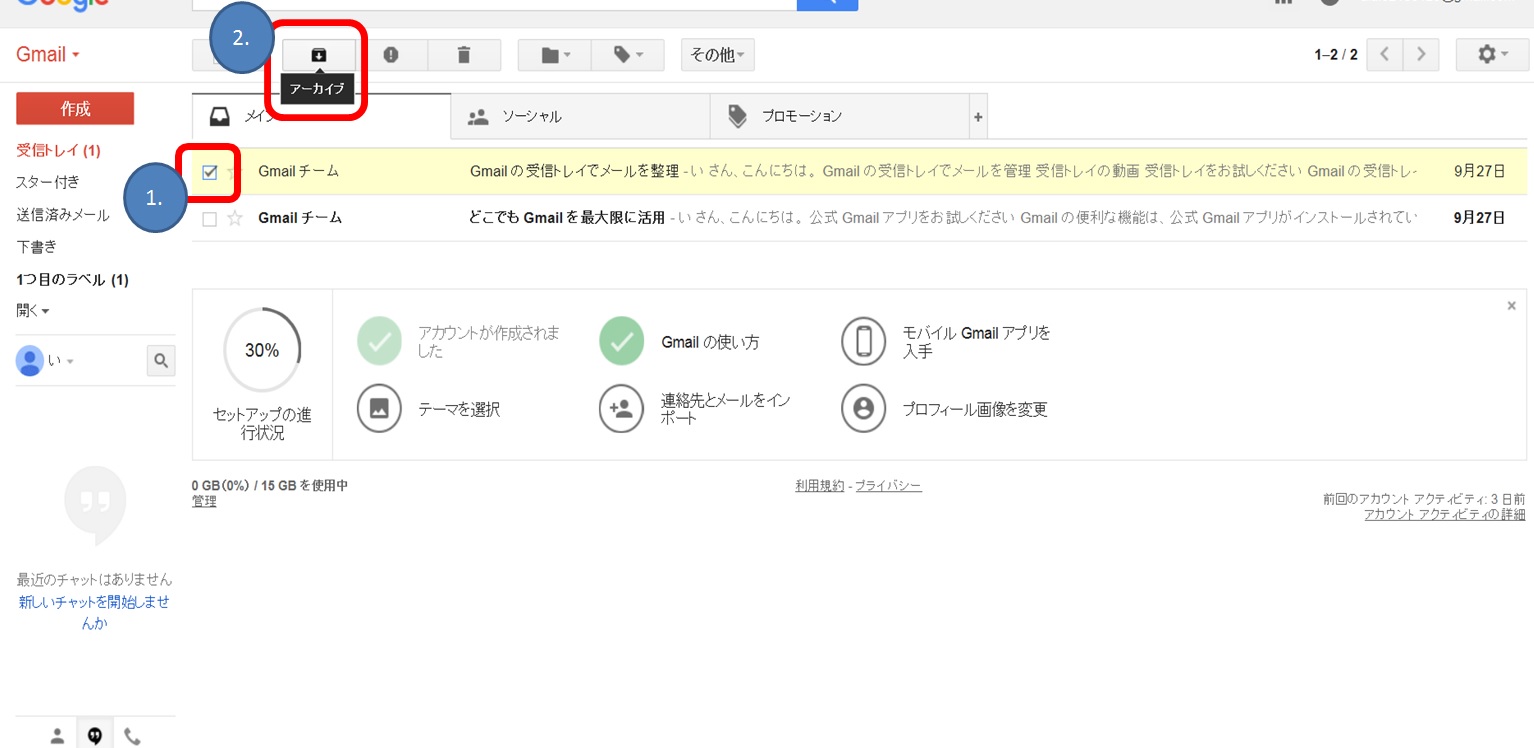
たったこれだけでアーカイブができますので、これからは削除しようか迷うメールでも、どんどんアーカイブしていきましょう。
もし容量がいっぱいになったら、古いメールから削除していけばいいだけですからね。
その頃には、おそらく削除するかしないかの判断は簡単につくと思いますので効率も上がるでしょう。
検索機能
Gmailは世界一の検索エンジンを所有していることもあって、検索機能が抜群に優れています。
検索の方法が豊富すぎて、全てを使いこなすのは相当難しいですが、よく使う機能だけ押さえておくだけでも、かなり便利に使えます。
この記事で検索方法にふれてしまうと、かなり雑多な感じになるのでふれませんが、大抵の場合、検索窓を使って検索すると、お目当てのメールが見つかります。
もし、適当に検索しても見つからない場合は、演算子などを使って検索をかけてみると良いと思います。
gmailの検索方法は、以下のページに詳しく書かれていたので参考にどうぞ。
>>Gmailで知らないと損する10種類の検索コマンド──フィルタ作成にも便利
>>Gmailでメールの整理整頓は不要。検索方法さえ知っておけば目的のメールをサクッと見つけられます。
最後に
Gmailは、機能を使いこなすほど効率が上がりますが、あまり使わない機能を覚えようとすると逆に効率が下がります。
その辺りに注意しながら、覚えておくと便利な機能と、それほど使わない機能を区別して使っていくと良いと思いますよ。
とは言うものの、使ってみないことには、「自分にとって必要な機能かどうか」なんてわかりませんから、とにかく使ってみることだと思います。
ちなみに、藤崎の子供もメールを使い始めていて、仕事中の藤崎に応援メールをくれたりします。
帰りが遅くなる藤崎に「パパ、お仕事頑張ってくれて、ありがとー」なんてメールが来ると、かなり嬉しいですよね。
藤崎は、かなり前から子育てに関して勉強してきたので、こんな風に優しい子どもに育っており、「色々考えてきて良かったなぁ」としみじみ思います。
特に藤崎の子どもは、精神面だけではなく、頭脳面や健康面、運動能力をバランスよく伸ばせているので、他のパパ・ママから見ても賢い子に映るようで、どういう育て方をしているのか、よく尋ねられます。
具体的な子育て方法について語ると、時間が足りなかったり、子育てについての議論になると面倒なので、いつも「適当に育てているだけですよ」とかわすのですが(笑)
これからの時代、こういったツールを使いこなせるかどうかが、仕事だけでなく、人生にも大きな影響を与えるので、まだ幼稚園児ですが積極的にパソコンの使い方を教えている藤崎です。
子育てについての考え方は人それぞれだと思いますので、こういった考え方もあるのだと参考にしていただければと思います。
ではでは。
この記事もおもしろいかもしれません
>>子供にお金の使い方をわかりやすく教えるには~貧乏の回避法
>>子供を貧乏にしないために~お金、価値、経済の原理について
>>些細なことにとらわれず、少し意識するだけで日常を気持ち良く過ごせる方法
>>東京いずみ幼稚園のスーパーキッズがスゴい(めざましテレビ)
>>kids duo(キッズデュオ)の入園説明会に行った感想、体験談、口コミ
>>「家、ついて行ってイイですか」の京大卒スゴ腕塾講師の人生
>>深イイ話の東大卒子供6人のシングルマザーの時給800円生活
>>子供にお金の使い方をわかりやすく教えるには~貧乏の回避法
>>JAまつり横浜に行った感想(戦隊ショー、混み具合、注意点など)
>>重要な選択を誤らないため、自分で考える力・思考力を育む方法
>>集中力・やる気アップに。いざという時の飲物のデメリット・注意点
>>保育園理事長が1億4000万円の不正流用(罪名、罪の重さなど)
>>梅小路カフェ BOSSCHEに行ってみた感想と評価(評判・レビューなど)
>>京都で安定感がある、間違いないラーメン屋 その1「横綱」(京都五条店)



















