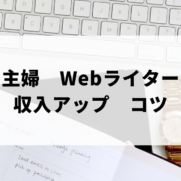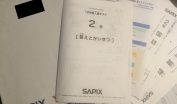今回は、inspiron3910(DELL製)のメモリを増設しました。
メモリ増設前後の状況については、以下をご覧ください。
【増設前後のメモリスペックの比較】
増設前:16GB(16GBのメモリ1枚)
↓
増設後:64GB(32GBのメモリ2枚)
メモリ増設前はかなりもたついていたinspiron3910でしたが、メモリ増設後はサクサクと動いてくれるようになり、飛躍的に作業効率が高まりました。
具体的な数値でお伝えすると、メモリ増設前のメモリ使用率は、以下の通りです。
【メモリ増設前後のCPU使用率の比較】
増設前:96%前後
増設後:30%~
「inspiron3910のメモリ増設をしたいけど、PCの改造をしたことないから不安…」
「DELL製PCのメモリを増設して、サックサクな環境にバージョンアップしたい!」
こんな風に思っていらっしゃる方は、ぜひご覧ください。
なお本記事の簡単な目次は、以下の通りです。
- inspiron3910のメモリ増設のやり方(画像あり)
- メモリ増設時の注意点・エラー解消方法
- inspiron3910の対応メモリを確認する方法(探す方法も)
- 現在のメモリの使用率・スペックを確認する方法
- DELL製PCのメモリ増設時に、あると便利なグッズ・道具
では早速、inspiron3910のメモリ増設手順やエラーの解消法など、メモリ増設時に役立つ情報をお伝えしてきます。
目次
一覧|inspiron3910(DELL)のメモリ増設手順
inspiron3910のメモリ増設手順を一覧表で
- 本体のカバーあける
- 中のカバーを外す 2ステップ
- ファンの掃除
- 古いメモリの除去 16GB一枚だった(二枚だと思ってた)
- 新しいメモリを二枚つけた
- 中のカバーを戻した 少し苦戦
- 本体のカバーをつけた かなり苦戦
- 電源を入れた→つかなかった→オレンジ・白ランプが交互に点滅 beep音あり
- 検索→DELL 電源つかない オレンジ色?
- メモリをつけなおした
- 電源入れるとエラー表示のような画面が出た
- continue を押した
次の項目から、上記の各手順をわかりやすく解説していきます。
本体のカバーあける
まずはinspiron3910本体のカバーを外します。
以下のような形で、inspiron3910本体の裏にあるネジをゆるめ、その後、カバーを外しましょう。
カバーを外す際、inspiron3910の本体を横に置き、以下のような形で引き出すと、やりやすかったです。
中のカバーを外す 2ステップ
ファンの上に以下のようなカバーがついているので、このカバーを外しましょう。
ファンの掃除
ファンにほこりが溜まってたので、掃除しました
以下のように、ファンのネジを外してから、ファンを外すと、掃除しやすかったです。
古いメモリの除去 16GB一枚だった(二枚だと思ってた)
以下のような形でついているメモリを取ります。
とると以下のような感じになります。
新しいメモリを二枚つけた
買ったメモリを二枚つけました
つけたところは以下のような感じです。
中のカバーを戻した 少し苦戦
メモリを二枚つけた後は、ファンの上についているカバーを取りつけました。
カバーの取り付け方、よくわからかったです。
外し方がカバーに2ステップで記載されていたので、その逆の手順で取りつければいいのかなと思ったのですが、「カチッ」などの音がせず、本当にしっかりついているのかわからない状態で、一旦次の工程に進みました。
本体のカバーをつけた かなり苦戦
次はinspiron3910の本体カバーをつけようと思ったのですが、これが大変でした。
外す時は簡単だったのに、つけるときは、どこにカバーを置いて、どの角度で押せばいいのかわからない…といった感じ。
強く押し過ぎて壊れると嫌だし…などの思いもあり、あれやこれやと悩みながら取りつけました。
1回目は「つけられた!」と思っても、よく見るといがんでいたりと、何度もやり直しをしました。
ただ2回目に取りつける際は、すんなりいきました。
※つけ方のコツはまだわかっていません。
結局、コツがわからないまま、何度も
電源を入れた→つかなかった→オレンジ・白ランプが交互に点滅 beep音あり
本体をなんとか付け終わり、「やっと、これでサクサクと使えるはず!」と思い、電源を入れたのですが、これまでに見たことのない症状が…
具体的な症状は以下です。
- 電源ボタン上部のランプがオレンジ色に点滅
※beep音あり(PCから発せられるブーブーという音。藤崎の場合、起動しようとして失敗を繰り返すような音でした) - 同ランプが消える
- 同ランプが白色で点滅
- 同ランプが消える
- 同ランプがオレンジ色に点滅
- その後、1~5を繰り返し
どうやらエラーが発生している様子。
「高いメモリを買って、苦労して取りつけたのに、結局パソコンを壊してしまったのかも…」と不安になり、もう一台のパソコンで解決方法を模索しました。
検索→DELL 電源つかない オレンジ色?
エラーの解消方法はinspiron3910(DELL)の電源がつかない状態でオレンジ色のランプが点滅する場合、メモリをちゃんと刺すと解消しました。
さっていなかったようです。
DELLのinspiron3910の電源が付かないことに関するエラー・beep音について検索すると、「●で解決した」というDELLのページを見つけました。
※検索したワードは「DELL inspiron3910 電源つかない オレンジ色」だったかな?
電源を入れるとオレンジ色のランプが点滅 | DELL Technologies
上記ページによると、ブーブーと起動しようとしている様子の音を「beep音」というようです。
上記ページに掲載されていた動画は、以下です。
メモリをつけなおした
メモリをつけなおしたときにわかったのですが、強めに押し込むと、爪がカチッと閉じるような形になりました。
爪がメモリ側に倒れてロックがかかったような感じです。
ちなみにinspiron3910のメモリの爪は、以下をご覧ください。
初回のメモリ差し込み時には、「あまり強く押して壊れたら嫌だしな」と思ったのですが、それがいけなかったようです。
力加減は難しいですが、カチッとはまる感じがするくらいまでの強さで様子を見ながらメモリを押しましょう。
電源入れるとエラー表示のような画面が出た
電源を入れると、以下のようなエラー表示っぽい画面が出ました(後で思ったのですが、以下はエラーではなく、注意喚起のような意味合いの画面だったのではと思っています)
念のためエラーメッセージのような表記(英語の文章)を、以下に記載しておきますね。
───────────────
Invalid configuration infomation – please run SET UP program.
Alert! Nomemory was detected on previous boot.
Alert! The amount of system memory has changed.
───────────────
ちなみに上記の英語を日本語に訳すと、以下のような内容になります。
───────────────
無効な構成情報 – SETUP プログラムを実行してください。
警告! 前回の起動時にメモリが検出されませんでした。
警告! システム メモリの量が変更されました。
───────────────
Continue を押した
上記のエラーメッセージのような表記(注意喚起?)を見て、藤崎は「Continue」を押しました。
すると、通常通り使えるようになり、メモリ増設が無事完了し、inspiron3910の動きがサックサクになりました。
CPU使用率の数値で言うと、以下のような感じです。
- メモリ増設前:96%以上
- メモリ増設後:約30%~50%
ちなみにメモリの使用率を確認する方法は、「」の項目で解説しています。
エラーなどの解消方法
電源が付かない場合
inspiron3910のメモリ増設時に電源が付かない場合のエラー解消方法は、メモリをつけ直すことです。
先ほど「メモリをつけなおした」の項目でもお伝えしましたが、メモリをつけなおしたときにわかったのですが、強めに押し込むと、爪がカチッと閉じるような形になりました。
爪がメモリ側に倒れてロックがかかったような感じです。
ちなみにinspiron3910のメモリの爪は、以下をご覧ください。
初回のメモリ差し込み時には、「あまり強く押して壊れたら嫌だしな」と思ったのですが、それがいけなかったようです。
力加減は難しいですが、カチッとはまる感じがするくらいまでの強さで様子を見ながらメモリを押しましょう。
藤崎の場合、メモリがしっかりと差し込まれていないことが原因でした
なので再度カバーを空け、メモリを差し込むと、電源が付き、無事エラー解消となりました
なお電源がつかない場合の症状なのですが、電源ボタンがオレンジ・白の点滅を交互に繰り返すような感じでした
電源のオレンジボタンは以下のような感じ
白の点滅は以下のような感じです。
※藤崎の場合、通常の起動時(inspiron3910を使っている時)に白いランプがつくのですが、同じ色でした
電源を入れた最初の画面がエラーのような表示だった場合
電源を入れると、以下のようなエラー表示っぽい画面が出ました(後で思ったのですが、以下はエラーではなく、注意喚起のような意味合いの画面だったのではと思っています)
念のためエラーメッセージのような表記(英語の文章)を、以下に記載しておきますね。
───────────────
Invalid configuration infomation – please run SET UP program.
Alert! Nomemory was detected on previous boot.
Alert! The amount of system memory has changed.
───────────────
ちなみに上記の英語を日本語に訳すと、以下のような内容になります。
───────────────
無効な構成情報 – SETUP プログラムを実行してください。
警告! 前回の起動時にメモリが検出されませんでした。
警告! システム メモリの量が変更されました。
───────────────
その他のやったこと
ファンの掃除
カバーを開けた時、ファンが埃まみれになっていると気付き、掃除をしました。
ファンには4つのネジがついているので、全部ゆるめてファンを外し、掃除しました
ファンの掃除をする際は、ティッシュでとりました
少し濡らすと埃がまいづらかったです
なおファンの掃除はカバーっぽいものがついていてやりづらかったので、左手で扇を固定し、右手で拭くといった形で進めました
掃除した後の画像は、以下です。
※扇の端に埃が残っています
掃除前は、端の埃より少しひどい状態が全体にわたって埃がついてました
inspiron3910のメモリ増設におすすめのメモリ
DELL公式サイトで買えるメモリ
メモリ使用率の確認方法
メモリ使用率の確認は、タスクマネージャーを開くと、以下のような形で表示されます。
※以下の場合、メモリの使用率は34%です。
「inspiron3910でタスクマネージャーを開く方法がわからない…」という方は以下をご覧ください。
- Windowsマークの上で右クリックをする
- 「タスクマネージャー」を選ぶ
他にも以下のようにショートカットキーを使って、サクッとタスクマネージャーを起動することもできます。
- Ctrl + Alt + Delete を押す
- 「タスクマネージャー」を押す
上記の他にも、知ってると作業効率がアップするショートカット・コマンドはたくさんあります。
Webライターに役立つショートカットキー・コマンドの使用方法については、後日公開します。
「inspiron3910はどんなメモリに対応している?」の確認方法
「inspiron3910のメモリを増設したいけど、どんなスペックのメモリに対応しているのかわからないんだけど…」という場合、DELL公式ページの「Inspiron 3910 セットアップおよび仕様 | Dell 日本」をご覧ください。
「Inspiron 3910 セットアップおよび仕様 | Dell 日本」というページには、以下のような表示がされ、どんなメモリをinspiron3910に付けられるのかがわかります。
※藤崎は赤枠内の項目をチェックしました。
上記の赤枠内を見て、「inspiron3910にはメモリを2枚付けられるのか」「最大64GBまで、メモリ容量を増設できるのか」といったことを確認しました。
恐らく、上記画像の最下部の項目「64 GB、2 x 32 GB、デュアルチャネルDDR4、3200 MHz」という部分だけ見れば、inspiron3910の対応メモリを読み取れるかと思うのですが、藤崎は今回が初めてのメモリ増設だったので、上記画像の赤枠内をしっかり見てから、新しいメモリを選び始めました。
対応メモリの確認方法|DELL公式を例に解説
「inspironを使っているけど3910じゃないから、どのメモリを増設用に購入すればいいかわからない…」
「DELL以外のパソコンを使っている場合、どうやって増設用の対応メモリを調べればいい?」
そんな方は、以下で、ご自身のパソコンに合うメモリをご確認ください。
- PCメーカーの公式ページでPCに合うメモリ(対応メモリ)を確認
- 「1.で確認できた対応メモリに合うメモリ」を探す
次の項目から、上記2つのメモリ確認方法を解説していきます。
PCメーカーの公式ページでPCに合うメモリ(対応メモリ)を確認
まずはPCメーカーの公式ページで、現在使っているPCに合うメモリが、どんなメモリなのかを確認します。
今回、DELLの例でお伝えしますね。
上記の検索ボックス(赤枠内)に「inspiron3910」と入力し、「検索」ボタンを押す。
新しく買うメモリの探し方
DELL公式ページで対応メモリを探す方法
ちなみにDELL公式の対応メモリを見つける方法は、以下の通りです。
- Googleなどで「DELL inspiron3910 スペック」と検索する
- 「Inspiron 3910 セットアップおよび仕様 | Dell 日本」をクリックする
- 「Inspiron 3910 セットアップおよび仕様」の画面で「メモリー」をクリックする
なお、以下がGoogleなどで「DELL inspiron3910 スペック」と検索した際に表示されるページです。
もし上記の方法で、inspiron3910など、該当のPCのスペック・対応メモリが確認できない場合は
- DELL公式ページの「製品を特定またはサポートを検索」に該当のPC名を入れる
- 「パーツと修理」→「メモリー」を選ぶ
DELL公式ページ以外で対応メモリを探す方法
ネットで検索する方法があります。
藤崎は「inspiron3910 メモリ増設」で検索しました
他にも以下のキーワードで検索すると、見つけやすいかと
- inspiron3910 対応メモリ
- inspiron3910 メモリ増設 対応メモリ
画像あり【OS別】現在のメモリ容量を確認する方法
inspiron3910などのメモリ増設を考えている方の中には、「増設の前に、現在のメモリ容量が何GBあるのか知りたい」という方もいらっしゃるかと思いますので、ここではOS別に、メモリ容量の確認方法を解説します。
- Windows11でメモリ容量を確認する方法
- Windows10でメモリ容量を確認する方法
- Windows8.1でメモリ容量を確認する方法
Windows11でメモリ容量を確認する方法
inspiron3910のOS「Windows11」でメモリ容量を確認する方法は、以下をご覧ください。
- 「Windowsマーク」の上で右クリックをしてから「システム」を選ぶ
- 「バージョン情報」を選ぶ
- 「実装RAM」でメモリ容量を確認する
次の項目から画像入りで、上記3つの「Windows11でメモリ容量を確認する方法を解説します。
「Windowsマーク」の上で右クリックをしてから「システム」を選ぶ
まずは「Windowsマーク」の上で右クリックをしましょう。
そうすると以下のような項目が表示されるので、「システム」を選んでください。
「バージョン情報」を選ぶ
「システム」を押した後は、以下のような画面になるかと思います。
ここでは「システム」画面の下部にある「バージョン情報」を選びましょう。
「実装RAM」でメモリ容量を確認する
「バージョン情報」画面が表示された後は、以下のような形で、「実装RAM」の項目を見ると、メモリ容量を確認できます。
Windows10でメモリ容量を確認する方法
Windows10でのメモリ容量確認方法は、以下をご覧ください。
- Windowsマークを押す
- 「設定」を押す
- 「システム」を選ぶ
- 「バージョン情報」を選ぶ
- 「実装RAM」でメモリ容量を確認する
Windows8.1でメモリ容量を確認する方法
Windows8.1でメモリ容量を確認する際の手順は、以下の通りです。
- Windowsマーク上で右クリックをする
- 「コントロールパネル」を選ぶ
- 「システムとセキュリティ」を押す
- 「システム」をクリックする
- 「実装RAM」でメモリ容量を確認する
メモリ増設時におすすめのグッズ
ドライバー
アネックス(ANEX) ドライバーセット マジックコイン付 8本組(+0/+1/+2/-1.8/-2.5/-5/-6/キリ) No.5800
上記の「アネックス(ANEX) ドライバーセット」は、お手頃価格で複数のサイズのプラスドライバーがついてくるのでおすすめです。
藤崎がinspiron3910のメモリ増設をした際には、2つほど、サイズによってプラスドライバーを使ったと記憶しています。
日曜大工など、PCのメモリ増設以外にも、ドライバーがあると便利というケースは珍しくないので、この機会に入手しておくと良いのではないでしょうか。
「アネックス(ANEX) ドライバーセット」はコンパクトなので、以下のように持ち運びもできます。
収納場所も小スペースで済みますので、「日常的にあまりドライバーを使わない」という場合には、「アネックス(ANEX) ドライバーセット」がおすすめです。
>>アネックス(ANEX) ドライバーセットを見てみる
E-Value ドライバーセット 8本組 パワーグリップハンドル ED-790
ネジのしめやすさを重視する方や、軸長が長いドライバーを持っておきたい場合には、「E-Value ドライバーセット 8本組 パワーグリップハンドル ED-790」がおすすめです。
「E-Value ドライバーセット 8本組 パワーグリップハンドル ED-790」はグリップが持ちやすいので、「力強くネジを締めるシーンが、今後出てくるかもしれないな」という時には要チェックです。
なお軸長とは、以下のような形で、「ネジを締める部分(呼び)」~「持つ部分までの細いところ」を指します。
※読み方は恐らくですが、「じくちょう」かと。
引用:【基礎知識】ドライバーの種類とサイズ、用途別ドライバーについて | 生産現場のお困りごと「課題解決サイトTOP」 (vessel.co.jp)
持ち運びや保管時には、以下のような形にまとめられます。
「E-Value ドライバーセット 8本組 パワーグリップハンドル ED-790」には10本組・18本組などもあるので、色んなタイプのドライバーを持っておきたい場合にもおすすめです。
>>E-Value ドライバーセット 8本組 パワーグリップハンドル ED-790を見てみる
ベッセル(VESSEL) ドライバーセット ファミドラ8 TD-800
「ドライバーと一緒にキリやピン抜きも揃えておきたい」という場合には「ベッセル(VESSEL) ドライバーセット ファミドラ8 TD-800」がおすすめです。
「ベッセル(VESSEL) ドライバーセット ファミドラ8 TD-800」のドライバーの種類は、以下をご覧ください。
【「ベッセル(VESSEL) ドライバーセット ファミドラ8 TD-800」のドライバーの種類】
- プラスドライバー:3本
- マイナスドライバー:3本
- キリ:1本
- ピン抜き:本
なおピン抜きとは、小さい部品を外すための工具のようです。
ピン抜きの使い方(一例)については、以下の動画でご覧になれます。
inspiron3910のメモリ増設をした後に、キリやピン抜きを使った作業をする場合には「ベッセル(VESSEL) ドライバーセット ファミドラ8 TD-800」をご検討ください。
お使いのPCによってネジのタイプが異なるかと思いますので
>>「ベッセル(VESSEL) ドライバーセット ファミドラ8 TD-800」を見てみる
アネックス(ANEX) ドライバーセット マジックコイン付 8本組(+0/+1/+2/-1.8/-2.5/-5/-6/キリ) No.5800
静電気除去グッズ
inspiron3910などのPCを改造する際、静電気でPCが壊れる可能性があるので、以下のような静電気除去グッズをおすすめします。
- ブレスレット
- 手袋
静電気除去ブレスレット
「[Lmpyf] 静電気除去 ブレスレット スポーツ シリコンブレスレット メンズ 磁気 チタン ゲルマニウム 男女兼用 おしゃれ サイズ調整可能 15cm〜23cmの手首に適応【全3色】黒/青/赤 防水」
ブレスレットタイプの静電気除去グッズに魅力を感じる場合、上記の「「[Lmpyf] 静電気除去 ブレスレット~」がおすすめです。
「「[Lmpyf] 静電気除去 ブレスレット~」のおすすめポイントは、安くて着け心地が柔らかな感じなところです。
シリコンタイプでグニャグニャと曲がるので、手首につけていても痛みや邪魔な感じがしづらいと、藤崎は感じています。
※藤崎もこの「「[Lmpyf] 静電気除去 ブレスレット~」を買いました。
ちなみに藤崎はポイントがたくさんつく楽天を、できる限り使うようにしています。
恐らく同じ商品だと思うのですが、楽天では以下のページで、楽天ポイント付与率などを確認できます。
【選べる4色】 静電気除去ブレスレット おしゃれ シリコン アーシングバンド 静電気 除去 防止 グッズ シンプル ブレスレット 帯電防止 ギフト メンズ レディース スポーツ カジュアル フォーマル 青 黒 赤 白
静電気除去グローブ(手袋)
グローブタイプで静電気除去対策をしたい場合には、「サンワサプライ 静電気防止手袋(滑り止め付き) TK-SE12M」がおすすめです。
「サンワサプライ 静電気防止手袋(滑り止め付き) TK-SE12M」の良いところは、安くてデザインがシンプルなところです。
「inspiron3910のメモリ増設以外には、それほど静電気除去対策をする予定はないんだよね」という場合には、上記のグローブがおすすめです。
反対に、プライベートでの利用など、inspiron3910のメモリ増設以外にも静電気除去対策をしたい場合には、先ほどお伝えしたブレスレットタイプをおすすめします。
※藤崎は冬場などの静電気除去対策として、気軽につけられるタイプのものを選びたかったので、ブレスレットタイプを購入しました。
「楽天経済圏タイプだから、楽天で静電気除去グローブを探したいんだけど…」という場合には、以下の手袋がおすすめです。
制電手袋 静電気防止 作業用手袋 作業手袋 薄手 指先 グリップ ウレタン 滑り止め ナイロン 手袋 1双 3双 5双 10双 50双 品質管理手袋 品質管理用 作業用 水泳 水着 水着着用グローブ DIY 組立 パソコン PC s m l ll 2l 男性用 女性用 メンズ レディース おしゃれ
上記の静電気除去グローブを買えば、うまく楽天ポイントを貯めながら、コスパの良い買い物ができるかと。
![[商品価格に関しましては、リンクが作成された時点と現時点で情報が変更されている場合がございます。] [商品価格に関しましては、リンクが作成された時点と現時点で情報が変更されている場合がございます。]](https://hbb.afl.rakuten.co.jp/hgb/3d3e5ac2.9b799e62.3d3e5ac3.959de004/?me_id=1382514&item_id=10001626&pc=https%3A%2F%2Fthumbnail.image.rakuten.co.jp%2F%400_mall%2Fauto1direct%2Fcabinet%2F09499413%2Fimgrc0113573170.jpg%3F_ex%3D240x240&s=240x240&t=picttext)

![[商品価格に関しましては、リンクが作成された時点と現時点で情報が変更されている場合がございます。] [商品価格に関しましては、リンクが作成された時点と現時点で情報が変更されている場合がございます。]](https://hbb.afl.rakuten.co.jp/hgb/3d59ce5d.a4411253.3d59ce5e.ab52c7b6/?me_id=1396810&item_id=10000399&pc=https%3A%2F%2Fthumbnail.image.rakuten.co.jp%2F%400_mall%2Fwincess%2Fcabinet%2F07798357%2F07798386%2F07798399%2Fr-wh-4100-19.jpg%3F_ex%3D400x400&s=400x400&t=picttext)