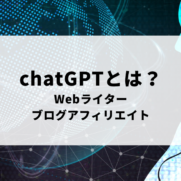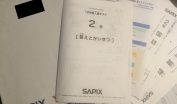これからgoogleスプレッドシートを使ってみたい方は、
- 「タブレットでも使えるの?」
- 「Excelとは何が違うの?」
- 「具体的にどうやって使い始めるの?」
- 「googleスプレッドシートの特徴を知りたい」
- 「シートの共同編集や共同作業って?」
と、思われている方も多いのではないでしょうか?
この記事では、googleスプレッドシートについての特徴・Excelとの違い・使い方・注意点・利用の仕方をまとめています。
本記事をご一読いただき、登録するところから実際に利用スタートするまでに、少しでもご参考にしていただけたら幸いです。
目次
Googleスプレッドシートの特徴を知ろう!Excelとの違いは?

Googleスプレッドシートの特徴は以下の通りです。
・いろいろな情報端末デバイスからアクセスできる
・データの共有がスムーズ
・複数人での同時利用もできる
・オンライン上に自動保存できる
コストがかからない
Googleスプレッドシートは、Googleがブラウザ上で無料で提供しているWebアプリケーションです。
それに対してExcelは、マイクロソフトがリリースしている表計算ソフトで、「Office 365」の一部として提供しており有料です。
今では表計算ソフトといえば、「Excel」と名前があがるほど浸透し、Excelのファイル形式が企業ユーザーを中心に定着しています。
しかしGoogleが表計算ソフトである「Googleスプレッドシート」を提供してからは、高機能であること・Excelとの互換性があること・コストがかからないことを理由にユーザー数が伸びてきている現状ともいえます。
いろいろな情報端末デバイスからアクセスできる
Googleスプレッドシートは、クラウド型といってインターネット上でデータ管理を行っています。
そのためアプリを使用することで、パソコンだけではなくスマホやタブレットでの利用ができ、新しいスプレッドシートの新規作成や編集も可能になります。
ネット環境さえあれば、パソコンを開く手間がない時や、社外で資料の確認をしたい場合、社内での作業の続きを行いたい時には便利です。
Excelとの違いとしては、オンライン上で保存が可能なため、他の端末デバイスからでも閲覧や利用が可能という点になります。
データの共有がスムーズ
Googleスプレッドシートは、他のユーザーと共有して同時作業がスムーズです。
シートをGoogleドライブのクラウド上に置き(自動保存)、URLを共有することで共同編集が可能になり、その操作(シートの権限)も容易にできます。
編集している際には、閲覧しているメンバーが表示されるため、リアルタイムに共有メンバーを知ることもできて便利です。
Excelでは、それぞれの操作手順を追ってExcelファイルを共有し、「共有ブック」や「共同編集」を可能にします。
「共有ブック」機能は、Microsoft Excel 2007 以降、Microsoft Excel2016 以前のバージョンのユーザーどうしでブックを共有する機能で、多くの制限があります。
Excel 2019 以降や Microsoft 365 では新たに「共同編集」機能という形で機能制限がなく利用できるようになりました。
Excelは、バージョンによって操作手順が変わるところがあるため、Googleスプレッドシートの方がデータの共有はスムーズといえます。
複数人での同時利用もできる
コロナ以降はリモートワークもすっかり定着しました。
結論からいうとGoogleスプレッドシートもExcelも複数人での同時利用が可能です。
Googleスプレッドシートは、前述した通りデータの共有がスムーズです。
複数人でシートを同時利用することも、特定の誰かと共有することも操作が簡単です。
一方でExcelは、元々個人で利用することを目的に開発されたソフトなので、「共有ブック」や「共同編集」などは、ソフトのバージョンアップを経て、利用できるようになっているため操作の手順が違っていたりします。
「共有ブック」機能は、Microsoft Excel 2007 以降、Microsoft Excel2016 以前のバージョンのユーザーどうしでブックを共有する機能であり、Excel 2019 以降や Microsoft 365 では新たに「共同編集」という機能に変わりました。
オンライン上に自動保存できる
Excelなどのデータを入力中に、うっかり「新規保存や上書き保存の操作を忘れてしまった!」は、よくあることなのではないでしょうか。
もちろん普段からショートカットキーを駆使して、意識的に上書き保存をされている方も多いとは思いますし、そこまで手間になる操作でもありません。
Googleスプレッドシートでは、クラウド上へデータの自動保存が特徴として挙げられます。
編集作業を行っているところから、自動保存が実行されているため「うっかり保存を忘れてしまって作業していたデータがない!」ということがないため安心かつ便利です。
Excelについても自動保存は可能ですが、保存の間隔などを自身で設定をする必要があります。
Googleスプレッドシートの使い方を知ると業務効率化できる

Googleスプレッドシートの使い方は以下の通りです。
・コメント機能を使うとより効率化できる
・間違って編集してもすぐ復元できる!遡って修正も可能
・先方がExcel利用者でもコストをかけずにExcelの編集ができるので対応可能
・無料でデータを15GB保存できる
グループでの共同編集が効率的
Googleスプレッドシートを使うと、URLやリンクを知るグループ全員での共同編集を可能にします。
メールにファイルを添付して送信しあいながら編集するという機能や作業は元々ありません。
1つのシートをグループで共有して使用することで、ファイルの集約管理や作業効率もアップします。
コメント機能を使うとより効率化できる
Googleスプレッドシートは、任意のセルを指定してコメントすることで、シート上でのコミュニケーションが可能です。
例えば、わざわざ別のツール(電話やメールやチャットなど)を使わなくても、コメント機能で修正指示や変更希望などのやりとりやスタンプなどを残すことができます。
シートに対して、やり取りを残しておけるので、他の方も同時に確認できるところも効率的です。
間違って編集してもすぐ復元できる!遡って修正も可能
Googleスプレッドシートでは随時自動保存が行われていますが、他の誰かが間違った編集を残してしまっていたとします。
そのような時は、【ファイル】→【変更履歴】→【変更履歴を表示】から履歴を辿り、間違ってしまった編集前の状態にシートを戻すことができます。
元に戻したい場所まで戻すことで、編集を無かったことにできるため便利です。
重要なシートを作成した際には、【ファイル】→【変更履歴】→【最新の版に名前をつける】方法も、こうしたアクシデントを防ぐために良い1つの方法かもしれません。
先方がExcel利用者でもコストをかけずにExcelの編集ができるので対応可能
Googleスプレッドシートは、Microsoft Excel と互換性があるため、Excel ファイルも取り扱うことができます。
具体的には、Google ドライブに Excel ファイルを保存し、 Google ドライブの画面から開くだけでそのまま編集が可能です。
マイクロソフトがリリースしている「Office 365」を購入せずとも、Excelデータファイルを使用できるため、こうしたコストがかからないところが便利です。
また、Googleスプレッドシートは、Excel形式やPDF・CSVファイルとして保存することもできます。
異なる形式に変換して書き出すには、【ファイル】→【ダウンロード】から該当する形式を選択する流れになります。
無料でデータを15GB保存できる
Googleアカウント(個人)登録をすると、利用できるクラウドストレージは、1ユーザーあたり15GBになります。
Microsoft Office ファイルを含む数百の形式のファイルを Googleドキュメント、スプレッドシート、スライドで共同編集を行うことができます。
ちなみに、ビジネススタンダード(有料)に加入すると2TBまでの保存を可能にします。
スプレッドシートの使い方をマスターする際に注意すること

Googleスプレッドシートの使い方をマスターする際に注意することは以下の通りです。
・オフラインでの複数人同時作業はできない
・共同編集のセキュリティには注意が必要
スマホでの作業は不便を感じることも
Googleスプレッドシートは、アプリを使用すると、パソコンだけでなくスマホやタブレットでも利用できることを前述しました。
スマホでも、新規作成・セルにデータ入力・シートの追加・ファイルの共有などができ、PCを開く時間がない!外出先で編集したい!といった際にも便利です。
ですが一方で、「スマホでデータを確認するには画面が小さく不便」といった声もあります。
オフラインでの複数人同時作業はできない
Googleスプレッドシートは、基本的にはオンライン上で機能を発揮しています。
ですがもちろん、オフライン下でも編集などは可能です。
インターネット接続ができない環境でもGoogleスプレットシートで作業したい時もあると思います。
そのような時に、「Google Chromeの拡張機能」を使って、「Googleドライブ」にアクセス「設定」から「オフラインの項目にチェック」を入れるだけでオフライン設定は可能です。
この時に注意点があります。
オフライン作業中に、共同編集者がオンライン上で編集した際には、優先されるのは後から編集もしくは同期を行った方になりますのでご注意ください。
共同編集のセキュリティには注意が必要
無料版のGoogleスプレッドシートで共有時に設定できるアクセス権限は、「制限付き」か「リンクを知っている全員」の2択です。
URLを知るだけで、閲覧だけは容易にできてしまいます。
基本的に履歴が残るのは、アップロード・編集・コメント・削除など、ファイルに変更を加えたときになります。
コピーやダウンロードの履歴が残らないため、情報漏えいのリスクに十分対応できていない点で不安要素があります。
スプレッドシートの使い方をマスターして共同作業をしてみよう!

Googleスプレッドシート利用の一般的な流れは以下の通りです。
2、新規スプレッドシート作成
3、叩き台となる表を作成
4、シートの編集画面で「共有」をクリックし、共有したい相手のメールアドレスを入力
5、「制限付き」を「リンクを知っている人全員」に変更後、付与する権限を選び「完了」
Googleアカウント登録
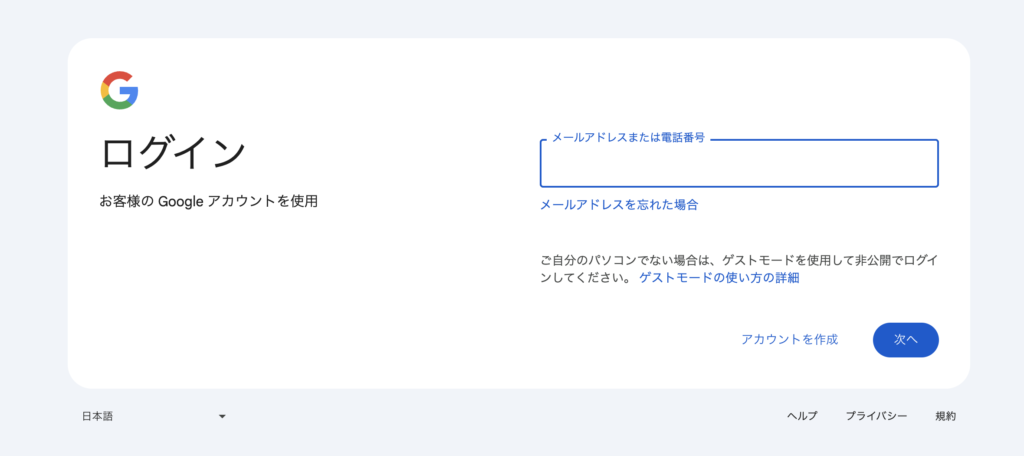
Googleスプレッドシートを利用するためには、Googleアカウントが必要です。
Googleアカウントがあれは、Googleスプレッドシートが無料で使えるため、まずはアカウントの登録を行います。
Googleアカウントのログインページから、ログイン画面の下の方にある「アカウントを作成」→「次へ」から進めていくことができます。
新規スプレッドシート作成
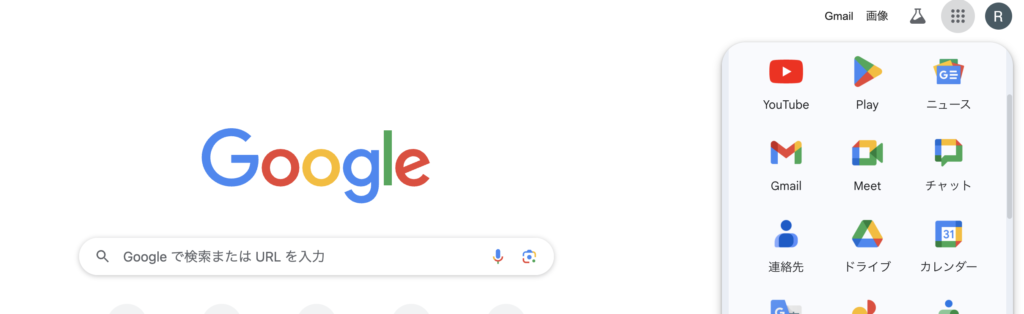
基本的に新しいスプレッドシートの作成は、Googleドライブ もしくはスプレッドシートアプリから行うのが一般的です。
Googleのホーム画面からGoogle ドライブを開いた後に、左上の「新規」をクリックをし、「 Google スプレッドシート 」を選択することで新しいスプレッドシートを作成するすることができます。
また、利用しているブラウザが Google Chrome であれば、アドレスバーに「sheet.new」と入力し Enter を押すことでも作成可能です。
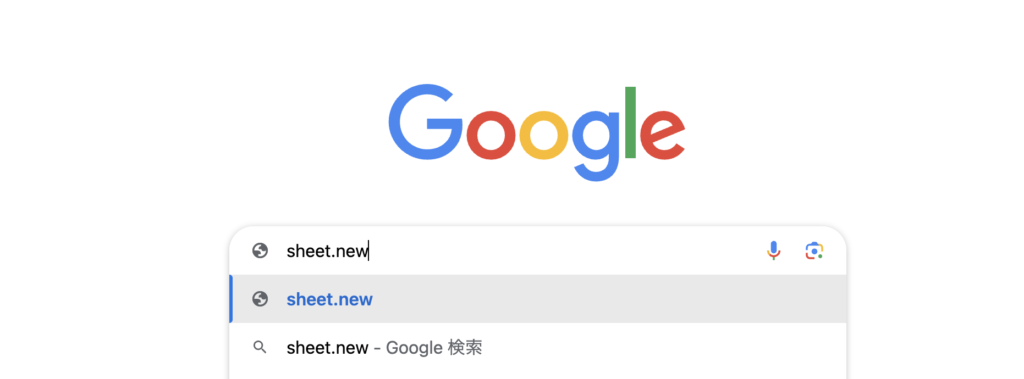
叩き台となる表を作成
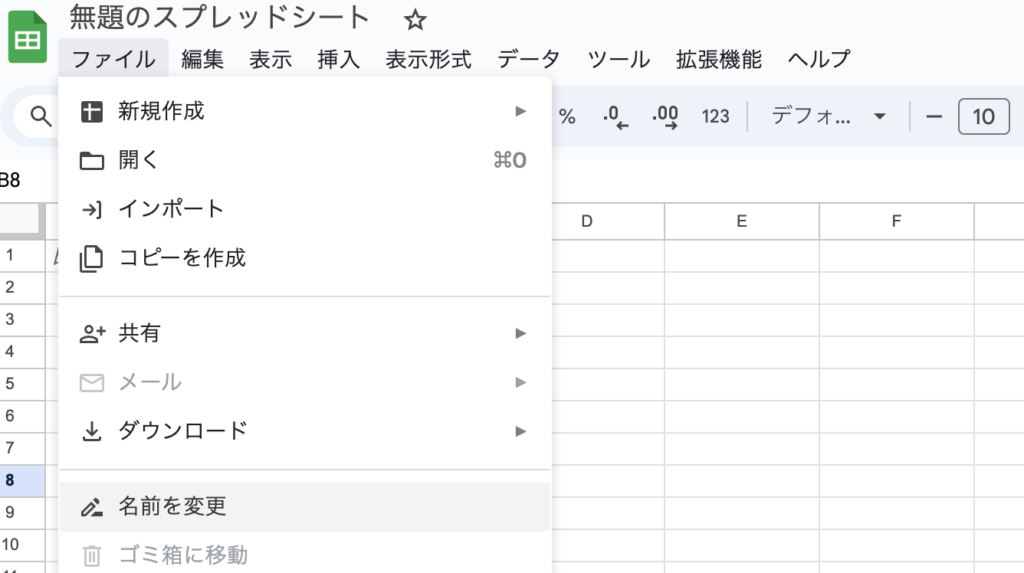
Googleスプレッドシートで共同作業を行う前に、ベースとなる表(元案)を作成していきます。
他のスプレッドシートと区別ができるように、まずは名前を変更していきます。
名前をつけたシートの格納場所を知りたい場合は、左上のファイルバーから「詳細」をクリックすると格納場所が表示されます(例:マイドライブ)。
シートの編集画面で「共有」をクリックし、共有したい相手のメールアドレスを入力
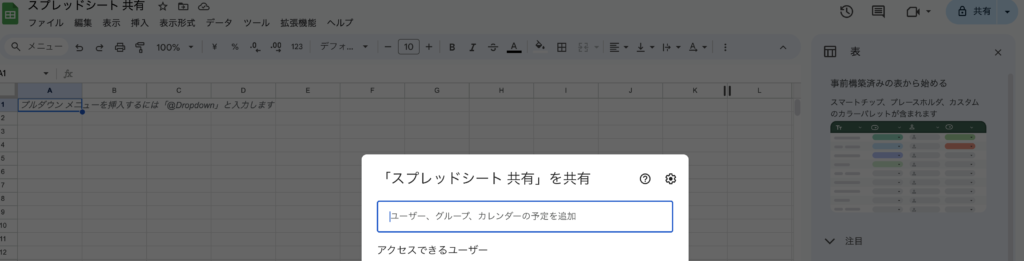
作成したGoogleスプレッドシートを共同編集を行いたい相手と共有することができます。
その場合は、スプレッドシート右上の「共有」をクリックし、表示された四角の窓に共有したい相手のGmailアドレスを入力します。
「完了」を押すことで、「共有」し共同作業を行う準備を整えることができます。
「完了」画面で左下の「リンクをコピー」をクリックすれば、シートのURLをコピーすることもでき、コピーしたURLを相手に伝えればそのシートを共有することができるという仕組みです。
「制限付き」を「リンクを知っている人全員」に変更後、付与する権限を選び「完了」
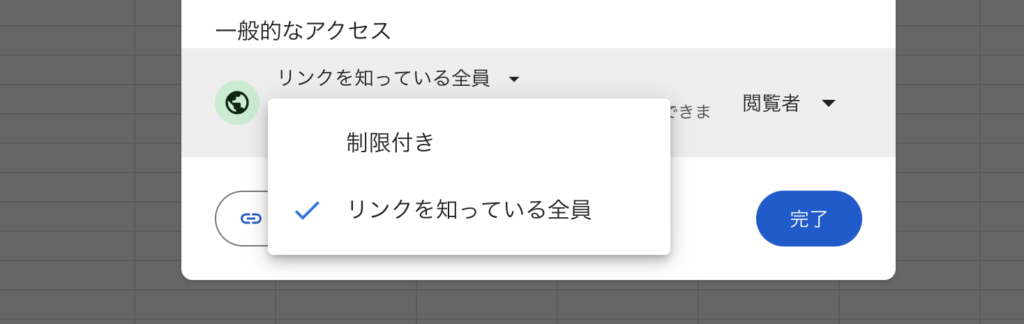
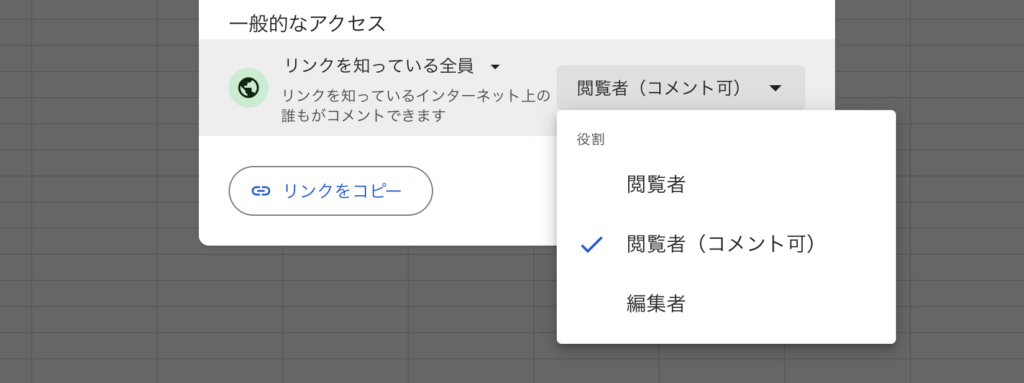
最後に、作成したGoogleスプレッシートを一般的なアクセスの「制限付き」を「リンクを知っている全員」に変更します。
「リンクを知っている全員」に変更すると、【閲覧者・閲覧者(コメント可)・編集者】権限を付与することができます。
ここでは、【閲覧者(コメント可)】を選択しておきます。
その後「リンクをコピー」をクリックしURLをコピーして、ファイルを共有する流れになります。
【まとめ】スプレッドシートの使い方を知って作業効率化を狙おう!

GoogleスプレッドシートはExcelと似た使用感でありながら、無料で使用することができ、「共有」することも簡単です。
スプレッドシートを作成しながらの自動保存機能は、「上書き保存忘れ」の心配がなく集中して作業を進めることができます。
作成したスプレッドシートの共有権限を、「リンクを知っている全員/閲覧者(コメント可)」にして作業シートに気軽にコメントをしてもらうことが可能です。
また、「リンクを知っている全員/編集者」にすることで、リアルタイムに共同編集もすることができるのでとても便利です。
遡って復元できる機能を知っておけば、間違って作成されたスプレッドシートの修正対応も容易です。
基本的なGoogleスプレッドシートの使い方をマスターして、チームでの作業効率化を目指していきましょう!
メルマガにご登録いただくと、プロが教える5万円相当のWEBライター講座(月収40万円以上を稼ぐノウハウ)を完全無料でご覧いただけます。
おすすめの仕事No1「WEBライター」は、自宅で好きな時間に稼げる点から人気急上昇中。
テレビでもバンバン取り上げられるようになったうえ、新型コロナの影響もあって注目を集めています。
藤崎(筆者)の妻もWEBライターをしていて、9ヵ月目で月収40万円を超えました。
※藤崎自身も、記事作成会社の社員さんに実務研修をしたこともあるプロライターです。
藤崎のWEBライター講座では、妻を月収40万円に導いた方法や業界の裏話などをお伝えしています。
あなたの好きなペースでスキルアップできるうえ、月収100万円以上狙えるノウハウが盛りだくさん。
「好きな記事を書いて、そのうえお金をもらえるなんて!」
「WEBライターのプロになれば、こんなキャリアも見えてくるんだ!」
このように毎日が一層楽しく、豊かになるメール講座ですので、ぜひご参加くださいね。
※今、ご参加いただくと完全無料です(後日、5万円で販売予定)
※藤崎のメルマガは数種類あるので、複数登録される方は別のアドレスをご利用くださいね。