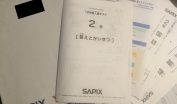ChatGPTとGoogleスプレッドシートの連携は、作業の効率化に革命をもたらします。データ分析から文書作成、情報の整理まで、幅広いタスクを自動化し、時間を節約できます。
本記事では、ChatGPTとスプレッドシートの連携の基本から、実用的な関数の使用方法、そして注意すべき点までを網羅的に解説します。
目次
ChatGPTとスプレッドシートの連携法(1)拡張機能
ChatGPTを使って、スプレッドシートに様々な質問を回答させることは、多くの業務を効率化させるための鍵です。特にデータ管理や分析において、この連携方法は非常に価値があります。この記事では、ChatGPTとスプレッドシートを連携させる第一の方法である「拡張機能」の利用法について詳しく解説します。
①OpenAIのアカウントを取得する
OpenAIのアカウントを取得する方法について解説します。まずは、OpenAIの公式ウェブサイトにアクセスし、アカウント作成の手続きを開始します。必要なのは、登録用のメールアドレス(またはGoogleアカウント、Microsoftアカウント)と、SMSを受信できる携帯電話です。メールアドレスを入力し、「Continue」をクリックするか、GoogleアカウントやMicrosoftアカウントを使用しても構いません。次に、8文字以上のパスワードを設定し、「Continue」をクリックします。「Verily you are human」を選択して、人間であることを確認します。その後、メールアドレスに送信される認証用のメールから「Verily email address」をクリックし、氏名を入力して進みます。SMSを受信できる携帯電話の番号を入力し(日本の場合は「+81」から始めます)、SMSで受信したコードをウェブサイトに入力して「Next」をクリックし、手続きを完了させます。「Done」を選択すると、ChatGPTが使用可能な状態になります。これで、OpenAIのアカウントが作成され普通の日本語の文章で質問を入力すると回答が表示されるようになります。
②APIキーを取得する
OpenAIのAPIキーを取得する過程は、OpenAIのアカウント作成後に続きます。APIキーは、OpenAIが提供するAPIを利用する際に必要な認証コードであり、ChatGPTを含むOpenAIのサービスをプログラムから利用するために欠かせません。APIキーの取得は、OpenAIのダッシュボード内で行います。まず、OpenAIのウェブサイトにログインし、ダッシュボードにアクセスします。次に、「API」セクションを探し、「API keys」のページを開きます。ここで「Create new API key」ボタンをクリックして、新しいAPIキーの生成を行います。
生成したAPIキーは、Google スプレッドシートなど、OpenAIのAPIを利用するアプリケーションやスクリプトで使用します。APIキーは非常に重要な情報なので、不正利用を防ぐためには厳重に管理する必要があります。他人に知られることのない安全な場所に保存してください。万が一APIキーが漏洩した場合は直ちにOpenAIのダッシュボードから該当のキーを無効化し、新しいキーを生成することが推奨されます。
③GPT for Sheets and Docsをインストールする
「GPT for Sheets and Docs」のアドオンを利用することで、Google スプレッドシート内で直接ChatGPTを使用し、様々な自然言語処理タスクを行うことが可能になります。
- Google Workspace Marketplace を開く: これはブラウザから直接、またはスプレッドシートから「拡張機能」→「アドオン」→「アドオンを取得」と進むことでアクセスできます。
- 「GPT for Sheets and Docs」を検索: Marketplace の検索窓に「GPT for Sheets and Docs」と入力し、表示されたアドオンを選択します。
- 「インストール」をクリック: アドオンの詳細ページに移動後、「インストール」ボタンをクリックします。
- 「続行」を選択: 「インストール」をクリックすると、ポップアップが表示されるので、「続行」を選択します。
- Googleアカウントを選択: 利用しているGoogleアカウントを選び、次へ進みます。
- 「許可」を選択: アカウント選択後、表示されるポップアップで「許可」を選択して、アドオンのアクセスを許可します。
- 「次へ」をクリックし、「完了」: インストールの説明に従って「次へ」をクリックし、最終的に「完了」を選択することでインストールプロセスは終了します。
7まで終われば「GPT for Sheets and Docs」がインストールされ、スプレッドシート内で直接ChatGPTを利用できます。スプレッドシートのセルに直接質問を入力し、ChatGPTによる回答を得ることができるようになります。
④ChatGPTから回答を取得する
「GPT for Sheets and Docs」のインストールが完了すると、スプレッドシート内で直接ChatGPTを使用して質問に回答させることが可能になります。これにより、自然言語での質問応答、データ分析の助言、文書の生成や要約など、ChatGPTの提供する多様な機能を活用できます。
回答を取得する基本的な手順は以下の通りです。
- 質問の入力: スプレッドシートの任意のセルに、ChatGPTに聞きたい質問やコマンドを入力します。
- GPT関数の使用: 質問を入力したセルに隣接するセルに、「=GPT(質問が入力されたセルの位置)」という形式でGPT関数を入力します。例えば、A1セルに質問を入力した場合、B1セルに「=GPT(A1)」と入力します。
- 回答の表示: GPT関数を入力してエンターキーを押すと、処理が開始され、しばらくするとChatGPTからの回答が表示されます。この際、APIキーが正しく設定されていることが前提です。
この方法により、ユーザーはGoogle スプレッドシートを使って、ChatGPTによる自然言語処理の強力な能力を直接利用できるようになります。データの分析から文書の生成、一般的な質問の回答まで、幅広い用途に対応可能です。これにより、作業の効率化や知識の獲得、文書作成の支援など、多岐にわたる作業を支援します。
ChatGPTとスプレッドシートの連携法(2)GAS
Google Apps Script(GAS)を用いて次の手順によりChatGPTとスプレッドシートを連携することもできます。
①OpenAIのアカウント・APIキーの取得
②Google Apps Scriptの設定1
③Google Apps Scriptの設定2
④ChatGPTから回答を取得する
以下ではChatGPTとスプレッドシートの連携法について詳しく解説します。
①OpenAIのアカウント・APIキーの取得
ChatGPTとGoogleスプレッドシートやドキュメントを連携させるためには、まずOpenAIのアカウントを作成し、APIキーを取得する必要があります。このAPIキーは、Google Apps Script(GAS)を用いてスプレッドシートやドキュメントにChatGPTの機能を組み込む際に重要な役割を果たします。
取得手順は以下の通りです:
- OpenAIの公式サイトにアクセスし、アカウントを作成する:公式サイトにアクセス後、必要な情報を入力してアカウントを作成します。個人利用であれば、グーグルアカウントとの連携も可能です。
- ログイン後、「Upgrade」をクリック:アカウントにログインしたら、画面右上の「Upgrade」を選択します。
- 「API keys」を選択:画面左側のメニューから「API keys」をクリックし、画面に従ってAPIキーの発行手続きを行います。
- APIキーの取得:必要情報を入力し、APIキーを発行します。このAPIキーは、GASを使用してスプレッドシートやドキュメントとChatGPTを連携させる際に必要となります。
- APIキーの管理:発行されたAPIキーは、他人に利用されないように厳密に管理する必要があります。不正利用を防ぐため、安全な場所に保管しましょう。
以上の手順でOpenAIのAPIキーを取得できます。このAPIキーを用いてGASにChatGPTの機能を組み込むことで、スプレッドシートやドキュメントに対して自然言語処理を利用した様々な操作を行うことが可能になります。
②Google Apps Scriptの設定1
Google スプレッドシートを開いて「拡張機能」メニューから「Apps Script」を選択します。これにより、Apps Scriptのエディタが開き、スクリプトの記述や管理が可能になります。Apps ScriptはGoogleの提供するJavaScriptベースのスクリプティングプラットフォームで、G Suiteの各種サービス(スプレッドシート、ドキュメント、フォームなど)にカスタム機能を追加したり、自動化スクリプトを実行したりすることができます。
③Google Apps Scriptの設定2
Google Apps Scriptのエディタが開いたら、まずはコード「function chat」を削除します。
続いて以下のコードをスクリプトとしてエディタに記入してください。
function generateText() {
var api_key = 'YOUR_API_KEY_HERE'; // OpenAI APIキーを入力
var sheet = SpreadsheetApp.getActiveSpreadsheet().getActiveSheet();
var promptCell = sheet.getRange("A1"); // プロンプトが入力されるセル
var prompt = promptCell.getValue();
var model = "text-davinci-003"; // 使用するモデル
var headers = {
"Authorization": "Bearer " + api_key,
"Content-Type": "application/json"
};
var data = {
"model": model,
"prompt": prompt,
"temperature": 0.5,
"max_tokens": 1024
};
var options = {
"method": "POST",
"headers": headers,
"payload": JSON.stringify(data)
};
var response = UrlFetchApp.fetch("https://api.openai.com/v1/completions", options);
var json = JSON.parse(response.getContentText());
var generatedText = json.choices[0].text;
var outputCell = sheet.getRange("B1"); // 結果を出力するセル
outputCell.setValue(generatedText);
}
このコードでは、A1セルに入力されたテキスト(プロンプト)を読み取り、それをOpenAIのAPIに送信しています。APIからの応答は、B1セルに出力されます。このプロセスを通じて、ChatGPTの自然言語処理能力をスプレッドシート上で直接活用することができます。
・APIキーの設定: スクリプト内のYOUR_API_KEY_HERE部分を、OpenAIで取得した実際のAPIキーに置き換えてください。
・スクリプトの実行: スクリプトを保存した後、エディタ上で直接実行するか、スプレッドシート上にボタンを設置して、そのボタンから実行できるように設定します。
以上で、Google Apps Scriptを利用してGoogle スプレッドシート上でChatGPTの機能を活用する基本的な設定が完了します。
④ChatGPTから回答を取得する
スクリプトの記述が完了したら、テストとしてスプレッドシートの特定のセルに質問を入力し、スクリプトを実行してChatGPTからの回答が期待通りに得られるか確認します。
例えば、③のスクリプトを実行したい場合はA1セルに任意の質問を入力すればいいわけです。
いくつか試してみて、正常に動作するかどうかチェックしてください。
以上のようなプロセスを通じてChatGPTをスプレッドシートに組み込むと、質問応答システム、文書生成ツール、データ分析の補助など、多岐にわたる用途で活用できます。特に、繰り返し行う情報収集や文書作成の作業を効率化し時間を節約できるでしょう。
回答作成するChatGPTとの連携で活用|スプレッドシートで可能なGPT関数の使い方
スプレッドシートとChatGPTの連携を深化させることで、スプレッドシート内で直接GPT関数を活用し、さまざまな自然言語処理タスクを実行することが可能になります。
このセクションでは、スプレッドシートで利用可能なGPT関数とその設定方法について解説します。これらの関数を使用することでテキストの生成・分析・要約など、ChatGPTの能力をフルに活用することができます。
基本:GPT関数とその設定
GPT関数を活用することで、Google スプレッドシート内でChatGPTの能力を直接使うことが可能になります。この機能は「GPT for Google Sheets and Docs」というアドオンを通じて実現され、ChatGPTとスプレッドシートを連携させると、スプレッドシート上で自然言語処理を利用したさまざまな作業を効率化できます。
GPT関数の基本的な形式は以下の通りです。
=GPT("プロンプト", [セル参照], [temperature], [最大トークン数], [モデル])
- プロンプト: ChatGPTに対する質問や指示を文字列で指定します。
- セル参照: プロンプトに含めるためのスプレッドシート内のセルを指定します。この機能を使うことで、セルの動的な内容を問い合わせの一部として使用することができます。
- temperature: 応答の多様性を決定するパラメータで、0から1の間の値を取ります。低い値はより予測可能な応答を、高い値はより多様な応答を生成します。
- 最大トークン数: 応答の最大長を制限します。1トークンはおおよそ1単語に相当します。
- モデル: 使用するOpenAIのモデルを指定します。「gpt-3.5-turbo」などが指定可能です。
GPT関数は、以下のような多様なシナリオで利用可能です。
- 文章の生成や要約: 特定のトピックについての説明や要約を生成させることができます。
- データの分析: スプレッドシート内のデータに基づいて分析やレポートを作成する指示をChatGPTに出すことができます。
- 自然言語による計算: 自然言語で記述された計算問題を解かせることが可能です。
GPT関数の基本がわかったところで具体的な関数を見ていきましょう。
GPT_TABLE関数
GPT_TABLE関数は、Google スプレッドシートで使用できる「GPT for Google Sheets and Docs」というアドンを通じて提供される機能の一つです。この関数を使うことで、ChatGPTの自然言語処理能力を活用し、表形式のデータを自動生成することが可能になります。特にデータ分析、報告書の作成、リスト生成など、複数の情報をまとめる必要がある場合に非常に便利です。
GPT_TABLE関数を使うことで、特定のトピックに関する質問を行い、その回答を表形式でスプレッドシート上に自動的に展開することができます。例えば、異なる製品の特徴を比較した表やあるテーマに関連する項目のリストを生成する際に役立ちます。
使用例
=GPT_TABLE("日本の主要都市とその人口", A2:B2, 0.7, 500, "text-davinci-003")
この例では、「日本の主要都市とその人口」という質問をChatGPTに投げかけ、A2:B2の範囲に表形式で結果を展開しています。temperatureパラメータは0.7に設定され、応答の多様性をある程度確保しつつ、最大トークン数を500、使用するモデルを”text-davinci-003″としています。
GPT_LIST関数
この関数は、ChatGPTを活用してリスト形式の回答を得ることができ、その結果をスプレッドシート上の複数のセルに自動的に分割して表示します。特に、項目リストの生成や、様々なオプションやアイデアを列挙する必要がある場合に非常に便利です。
=GPT_LIST("世界の主要な都市", A1:A10, 0.5, 300, "text-davinci-003")
この例では、「世界の主要な都市」という質問に対する回答をリスト形式で得て、A1からA10の範囲に順番に表示します。temperatureは0.5に設定されており、応答の多様性を適度に保持しながら、最大トークン数を300、使用するモデルを”text-davinci-003″としています。
GPT_HLIST関数
この関数は、ChatGPTを活用して得られたリスト形式の回答を水平方向に展開するために設計されています。特に、カテゴリ分けされたデータの列挙やアイデアリストの生成など、整理された情報を横方向に展開する必要がある場合に非常に有用です。
=GPT_HLIST("異なるコーヒー豆の種類", A1:G1, 0.5, 300, "text-davinci-003")
この関数の使用例では、「異なるコーヒー豆の種類」という質問に対するChatGPTの回答を、A1からG1の範囲に横方向に展開しています。ここで、temperatureは0.5に設定され、回答の多様性を適度に保ちつつ、最大トークン数を300、使用するモデルを”text-davinci-003″としています。
GPT_SPLIT関数
この関数を使用することで、ChatGPTを活用して取得したテキストをあらかじめ定められた区切り文字や条件に基づいて分割し、スプレッドシート上の複数のセルに自動的に展開することができます。特に、長い文章やデータを効率的に整理し、管理しやすくする必要がある場合に便利です。
例えば、あるテキストを段落ごとに分割して、スプレッドシートの縦列に展開したい場合、以下のようにGPT_SPLIT関数を使用することができます。
plaintextCopy code=GPT_SPLIT("対象のテキストが入力されたセル", "paragraphs")
この関数では、第一引数に分割したいテキストが含まれるセルを指定し、第二引数には「paragraphs」のように、どの単位でテキストを分割するかを示すキーワードを指定します。
GPT_SPLIT関数を活用することで、スプレッドシート上でのデータ整理や文章の構造分析を効率的に行うことが可能になります。
GPT_HSPLIT関数
この関数は、ChatGPTからの回答をセクション、段落、または文ごとに分割し、それらを水平方向(行方向)に展開することができます。特に、長いテキストや複数の情報ポイントを含む応答を、読みやすく整理してスプレッドシート上に表示したい場合に役立ちます。
例えば、「最近の科学技術の進歩についてのChatGPTの分析」をスプレッドシート上で水平方向に展開したい場合、以下のようにGPT_HSPLIT関数を利用できます。
plaintextCopy code=GPT_HSPLIT("ChatGPTによる最近の科学技術の進歩に関する分析", "paragraphs")
この関数では、第一引数にChatGPTに問い合わせる内容を文字列で指定し、第二引数にテキストをどのように分割するか(この例では「paragraphs」=段落)を指定します。
GPT_SUMMARIZE関数
この関数は、ChatGPTの高度な自然言語処理能力を利用して、与えられたテキストを要約することが目的です。長文の記事、報告書、論文などを簡潔な形に要約し、その主要なポイントを抽出する際に非常に役立ちます。
GPT_SUMMARIZE関数の使用例
GPT_SUMMARIZE関数は、以下のようにしてスプレッドシートのセル内で直接使用することができます。
plaintextCopy code=GPT_SUMMARIZE(A1)
この例では、A1セルに入力されたテキストを要約しその結果を関数が入力されたセルに表示します。要約の精度や内容は、ChatGPTの理解と分析に基づいており、テキストの主題や内容に応じた簡潔な要約を提供します。
GPT_CLASSIFY関数
この関数は、ChatGPTを活用して、指定されたテキストを予め定義されたカテゴリに自動で分類します。たとえば、カスタマーレビュー、フィードバック、記事の内容など、多岐にわたるテキストデータをカテゴリ別に整理・分類する際に役立ちます。
コードは以下の通りです。
=GPT_CLASSYIFY(分類するテキスト, カテゴリ)
使用する際には、分類したいテキストと、それを分類する基準となるカテゴリのリストを関数に渡します。関数はテキストの内容を分析し、最も適切と判断されるカテゴリに自動的に分類します。結果はスプレッドシート上で直接確認可能です。
利用シナリオ
- カスタマーレビューの感情分析: ポジティブ、ネガティブ、ニュートラルといったカテゴリに分類して、製品やサービスの顧客満足度を分析します。
- コンテンツの主題分類: 複数の記事やドキュメントが与えられた際に、それらをテーマごとに整理します。
- フィードバックの管理: 顧客からのフィードバックを機能要望、不具合報告、その他のフィードバックといったカテゴリに分けて管理します。
GPT_CLASSIFY関数により、スプレッドシート内で大量のテキストデータを効率的にカテゴリ分類することが可能になります。これによって、データの整理、分析、そして意思決定の過程を大きく効率化することができるでしょう。
GPT_CODE関数
GPT_CODE関数は、「GPT for Google Sheets and Docs」というアドンを利用することでGoogle スプレッドシート上で使うことができる関数です。この関数は、特定のタスクを実行するためのコードを生成する目的で設計されています。具体的には、ユーザーが指定したタスクに基づいて、プログラミング言語での実装コードをChatGPTを介して自動生成し、それをスプレッドシート上に出力します。
GPT_CODE関数の利用シナリオ
- 自動化スクリプトの生成: 日常業務で使用する小規模な自動化スクリプトを生成します。
- プログラミング学習の助け: プログラミングの学習者が、特定の問題を解決するためのコード例を求める際に使用します。
- 開発プロジェクトの初期コード生成: ソフトウェア開発プロジェクトの初期段階で、基本的なコード構造やアルゴリズムのスケッチを生成します。
利用方法
GPT_CODE関数を使用する際には、関数の引数としてタスクの説明を文字列で指定し、希望するプログラミング言語や追加のパラメータを明記します。たとえば、Python言語で簡単なソートアルゴリズムを生成したい場合、次のような形式で関数を入力することができます。
plaintextCopy code=GPT_CODE("Pythonでリストをソートする関数を生成してください", "Python")
GPT_CODE関数は、プログラミングの自動化や学習、開発プロセスの支援という点で非常に有用ですが、生成されたコードの適用には注意と適切な検証が必要です。
【例付き】ChatGPTとスプレッドシートを連携して簡単な分析を行う方法
ChatGPTとGoogleスプレッドシートの連携により、データ分析や情報の整理、さらにはアイデア生成まで、幅広い作業を効率化することが可能になります。ここでは、具体的な例を交えながら、ChatGPTとスプレッドシートを連携して簡単な分析を行う方法について解説します。
GPT_CLASSIFY関数を使う実践例として、Google スプレッドシートでアンケート調査の自由文回答を分析するケースがあります。この関数は、ChatGPTの能力を活用してテキストをカテゴリに分類するため、アンケートの自由回答などを感情分析(ポジティブ、ニュートラル、ネガティブ)や内容に応じて仕分ける作業を自動化できます。
GPT_CLASSIFY関数の利用手順
- 事前準備:
- OpenAI APIキーの取得。
- Googleアカウントでログイン。
- Google スプレッドシートの拡張機能「GPT for Sheets and Docs」をインストール。
- 拡張機能の「Set API key」からOpenAI APIキーを入力。
- アンケート回答の準備:
- A列にアンケートの自由回答を入力。
- B1セルに分類基準(例: positive, neutral, negative)を、B2セルに分析作業名(例: Sentiment)を入力。
- GPT_CLASSIFY関数の実行:
- B列に
=GPT_CLASSIFY(A列のセル, 分類基準を指定するセル)の形式で関数を入力し、各回答を分類。
- B列に
利用例
例えば、A3セルに「使い方がわかりにくかった。」という回答があった場合、B3セルに=GPT_CLASSIFY(A3, $B$1)と関数を入力すると、ChatGPTがこの回答をネガティブと判断し、「negative」という結果をB3セルに出力します。これをA列の全回答に対して適用することで、各回答がポジティブ、ニュートラル、ネガティブのどれに当てはまるかを一括で分析できます。
注意点
- 分析結果はChatGPTの解釈に基づくため、必ずしも100%正確ではありません。結果は参考程度にし、最終的な分類や判断は人間が行うべきです。
- OpenAIのAPIを利用するため、大量のデータ分析を行う場合には料金が発生する可能性があります。
GPT_CLASSIFY関数を用いることで、従来は手作業で行っていたアンケートの自由回答の分析を効率化し、より迅速に顧客の声を理解することが可能になります。この機能は、テキストマイニングの敷居を下げ、幅広い用途での活用が期待されます。
GPT_TAG関数を使う
GPT_TAG関数は、テキストに複数の属性を付与することが可能なGoogle スプレッドシートの「GPT for Google Sheets and Docs」アドオン内の機能です。GPT_CLASSIFY関数と異なり、テキストを単一のカテゴリに分類するのではなく、テキストが持つ複数の特徴や属性を同時に識別し、タグ付けすることができます。これにより、より豊かな情報分析やデータの整理が可能になります。
GPT_TAG関数の利用シナリオ
例えば、商品レビューや顧客のフィードバックを分析する場合、GPT_TAG関数を用いて、各テキストに対して「ポジティブ」、「ネガティブ」、「要改善点」、さらには「製品機能」、「顧客サービス」など、複数の属性を同時にタグ付けすることができます。この多次元的なタグ付けにより、データの分析や可視化がより深く、詳細に行えるようになります。
利用方法
GPT_TAG関数の基本的な使用方法は、分析したいテキストと、適用したいタグのリストを関数に渡す形式です。関数はテキストの内容を解析し、適用可能な複数のタグを同時に付与します。その結果、スプレッドシートのセルには、適用されたタグがコンマ区切りなどで表示されます。
実践例
顧客フィードバックが入力されたA列のデータに対して、B列でGPT_TAG関数を使用し、各フィードバックに複数のタグを付与する例です。A2セルに「製品の使いやすさが改善されれば、もっと満足できる」というフィードバックがあったとします。B2セルに入力する関数は次のようになります。
plaintextCopy code=GPT_TAG(A2, "ポジティブ, ネガティブ, 要改善点, 製品機能, 顧客サービス")
この関数によって、A2セルのテキストは「要改善点, 製品機能」といった形でタグ付けされる可能性があります。
GPT_TAG関数によるテキストの多次元的なタグ付けは、データ分析の精度と効率を高めることに貢献します。複数の視点からテキストを評価して洞察を深めることが可能になるため、ビジネス分析、市場調査、顧客満足度の向上策の策定など、幅広い用途での活用が期待されます。
ChatGPTとスプレッドシートの連携で分析以外にできること
ChatGPTとスプレッドシートの連携は、データ分析を超えて、様々な業務やクリエイティブなタスクに活用することができます。
・リサーチとそのまとめ
・関数がわからないときに提案してもらう
ここでは、分析以外で利用できる幅広い機能や可能性について解説します。
リサーチとそのまとめ
ChatGPTとGoogleスプレッドシートを連携させることにより、リサーチ作業を自動化し、様々な作業の効率化を実現することが可能になります。この連携を活用することで、手動で時間をかけて行っていた調査やデータ収集の作業を大幅に短縮することができます。例えば、あるリサーチでは、都道府県名を手動で入力した上で、それに関連する情報(人口、特産品など)をChatGPTが迅速に埋めてくれるケースがあります。このようにして、通常は時間を要する調査作業を効率的に進めることができるのです。
しかし、ChatGPTが提供する情報は「それらしい返答」をするレベルであり、時に不正確な情報を含む可能性があるため、情報の正確性を確認することが重要です。ChatGPTの情報を基に業務を進める際には、得られた情報のファクトチェックを行い、必要に応じて他の情報源と照らし合わせることが推奨されます。
関数がわからないときに提案してもらう
Google スプレッドシートとChatGPTを連携させることで、様々な効率化やライフハックが実現可能になります。特に注目されるのが、関数がわからないときにChatGPTから提案を得ることができる点です。この機能を利用することで、スプレッドシートの使用者は、目的を達成するための適切な関数や操作方法を簡単に学ぶことができます。
たとえば、スプレッドシート内で特定のデータに基づいて日付の差を計算したいとします。しかし、適切な関数がわからない場合、ChatGPTに「スプレッドシートで日付の差を計算する方法」と問い合わせることで、DATEDIF関数の使用方法を含む詳細な案内を受け取ることができます。これにより、必要な操作を正確に、迅速に行うことが可能になります。
ChatGPTとスプレッドシートの連携は、日々の業務や学習を大きく助ける可能性があります。上手に活用することで、スプレッドシートの作業をより効率的かつ効果的に進めることができるでしょう。
ChatGPTとスプレッドシートの連携における注意点
ChatGPTとスプレッドシートを連携させることで、多岐にわたる作業の効率化や自動化が可能になりますが、いくつか注意点があります。
・エラーになる場合がある
・料金を抑える対策が必須
・グラフ表示がダイレクトにできない
これらの注意点について見ていきましょう。
ChatGPTとスプレッドシートの連携における注意点
GPT for Sheetsを利用する際、特に注意すべきエラーの可能性とその対処方法について、以下にまとめます。これらのポイントは、効率的にChatGPTをスプレッドシートに統合して使用するために重要です。
一気に大量の関数を実行するとエラーになる:GPT for Sheetsでは、一度に多数のセルでGPT関数を実行しようとすると、処理に時間がかかりすぎるか、あるいは一時的にサービスを利用できなくなる可能性があります。これは、APIリクエストのレート制限に達したり、スプレッドシートの処理能力を超えた場合に起こり得ます。
対処方法: エラーに直面した場合は、少し時間を置いてから再度試みるか、関数を実行するセルの数を減らしてみてください。必要に応じて、関数を分割して異なるスプレッドシートに配置することも検討しましょう。
OpenAIサーバーが高負荷のときはエラーになる:ChatGPTの背後にあるOpenAIのサーバーが高負荷状態になると、GPT for Sheetsを通じたリクエストがタイムアウトしたり、応答が遅延する可能性があります。
対処方法: このタイプのエラーは、利用者側で直接的に解決することは難しいですが、サービスの負荷が低下する時間を見計らって再度トライすることが一つの手段です。また、リクエストを送る時間帯を変えてみるのも効果的です。
料金を抑える対策が必須
ChatGPTをGoogleスプレッドシートで活用する際の料金を抑える対策は、効率的な使用とコスト管理に重点を置く必要があります。特に「GPT for Sheets™ and Docs」のようなアドオンを使用する場合、OpenAIのAPIキーを通じてChatGPTの機能を利用するため、使用量に応じた料金が発生します。これを抑制するための具体的な対策を紹介します。
1. 必要な機能の選定と使用量の計画
ChatGPTの機能をスプレッドシートに統合する際には、まず必要な機能を選定し、目的に応じた最適な使用方法を計画します。不必要なAPIコールを避けることで、使用量を抑えることができます。また、ChatGPTからの応答に必要十分な情報量を設定することで、トークンの消費を最小限に抑えることが可能です。
2. キャッシング機能の利用
GPT for Sheets™ and Docsにはキャッシュ機能があり、同じ問い合わせに対する回答を一定期間キャッシュして再利用することができます。これにより、同じクエリを繰り返し実行する際のAPIコールを削減し、料金を抑えることが可能です。
3. リクエストのバッチ処理
複数のデータに対して同様の処理を行う場合、リクエストを個別に送るのではなく、バッチ処理を行うことでAPIコールの回数を減らすことができます。これにより、効率的にデータ処理を行いつつ、料金の抑制に寄与します。
4. 使用料金のモニタリング
OpenAIプラットフォームでは、APIの使用状況をリアルタイムで確認できます。定期的に使用量をチェックし、予算超過のリスクを早期に把握することが重要です。必要に応じて、使用量を制限する設定を行うことも検討しましょう。
5. 料金プランの選択
プロジェクトの規模や用途に応じて、最適な料金プランを選択します。無料枠内での使用が見込まれる小規模な利用から、大量のデータ処理を伴う商用利用まで、目的に合ったプランを選ぶことで、コストパフォーマンスを高めることができます。
以上の対策を講じることで、ChatGPTとスプレッドシートの連携を効果的かつ経済的に活用することが可能になります。
グラフ表示がダイレクトにできない
ChatGPTとGoogleスプレッドシートの連携を利用する際、特にグラフを表示させたいときに直面する可能性がある制限の一つが、GPTで得られた結果を直接グラフや他の関数に渡して使用することができない点です。これはGPT関数を使って取得したデータや結果がスプレッドシート内での「見かけ上の値」として扱われ、数値としての実体を持たないために発生します。
たとえば、gpt_table関数を用いて得られた人口統計データを基にグラフを作成しようとした場合、そのままではスプレッドシートがデータを数値として認識せず、グラフ化ができないという問題が生じます。これは、gpt_tableやgpt_listで表示される結果が、実際にはセル内に「直接入力された値」として扱われないためです。
この問題を解決するための対処法としては、GPTで得られた結果をコピーし、「値のみ貼り付け」のオプションを使って別のセル範囲に貼り付ける方法があります。その上で、貼り付けたデータのセル形式を数値に設定することで、初めてグラフや他の数式関数でデータを使用できるようになります。
【まとめ】ChatGPTとスプレッドシートを連携して便利に使おう
ChatGPTとGoogleスプレッドシートの連携は、業務の自動化、データ分析、情報の整理など、多方面にわたって非常に有用です。この連携を活用することで、手作業で行っていた多くのタスクを効率化し、時間の節約や作業の精度向上が期待できます。
この記事で紹介したポイントを参考にしながら、連携の可能性を探求し、自分の仕事やプロジェクトに活かしてみてください。今後も技術の進化に伴い、さらに多くの機能や利便性が提供されることが期待されます。それに伴い、新たなユースケースや活用法が生まれるでしょう。